Word怎么调整滑块?新手小白必知的超详细教程
嘿,小伙伴们!是不是经常在用Word写文档的时候,看到那个滑块就有点懵圈?别担心,今天就来教大家怎么轻松调整Word里的滑块,让你的文档排版更加得心应手!咱们一步步来,保证你一学就会!
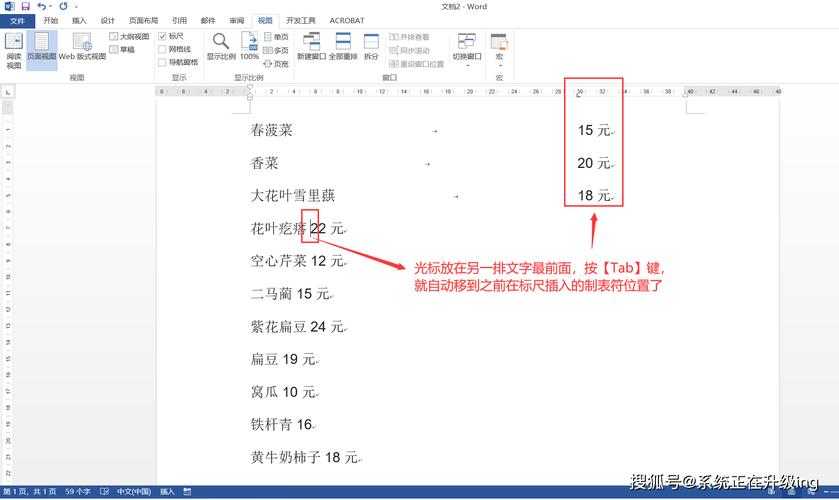
初识Word滑块
先给大家简单介绍下滑块,在Word中,滑块通常出现在页面布局、段落设置或者图片格式调整的地方,它就像一个小小的调节器,帮你快速改变文档的外观和布局,你可以用它来调整页边距、行距,甚至是图片的大小和位置。
小贴士:记得,每次调整滑块后,都要仔细看看效果哦,确保文档看起来既美观又符合你的心意。
调整滑块的基本操作
1. 找到滑块
打开你的Word文档,然后找到需要调整的部分,如果你要调整页边距,那就去“页面布局”选项卡里找;如果是段落间距,那就去“开始”选项卡的段落设置里找,找到对应的滑块后,你就可以开始动手调整了。
2. 拖动滑块
用鼠标左键点住滑块上的小圆点,然后轻轻一拖,看!文档马上就按照你的心意变了样,往左拖,页边距就变小了;往右拖,行距就变大了,是不是很简单呢?
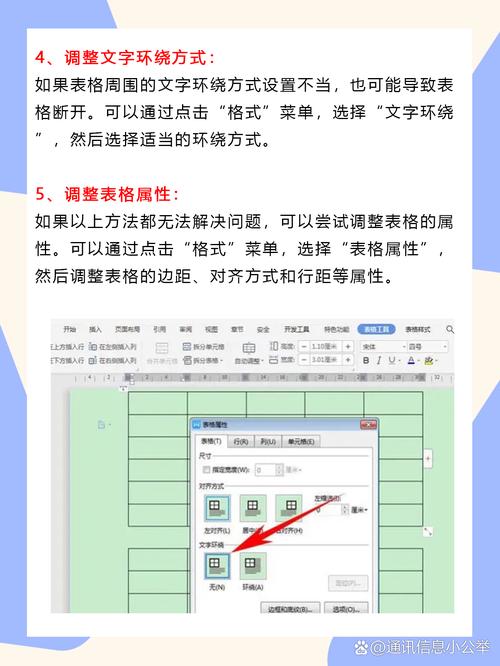
小窍门:拖动滑块的时候,可以按住键盘上的Alt键,这样能更精确地控制哦!
3. 实时预览
很多小伙伴可能不知道,Word其实有个很贴心的功能——实时预览,当你拖动滑块的时候,文档会立刻显示出调整后的效果,这样你就能一边调一边看,直到满意为止。
小建议:多试试不同的设置,说不定能发现新的灵感呢!
进阶技巧:自定义滑块值
你可能觉得拖动滑块还是不够精确,或者想要一个特定的数值,这时候,你可以直接在滑块旁边的输入框里手动输入你想要的值,你想让某段文字的行距正好是1.5倍,那就直接输入“1.5”,然后按下回车键,搞定!
小提示:记得保存好你的设置哦,下次再用的时候就方便多了。

常见问题与解答
Q1: 为什么我拖动滑块没有反应?
A1: 可能是你选错了对象哦!确保你选中的是需要调整的部分,比如段落、图片或者是整个页面,如果还不行的话,试试重启一下Word看看。
Q2: 滑块调整后效果不理想怎么办?
A2: 别急,你可以撤销刚才的操作(按Ctrl+Z),然后重新调整,也可以多尝试几次不同的设置,找到最适合你的那个。
Q3: 有没有更快的方法来调整多个地方的滑块?
A3: 当然有啦!你可以使用Word的样式功能来统一管理文档中的格式,先设置好一个样式(比如标题、正文等),然后应用到所有需要的地方,这样只要改一个地方的滑块设置,其他地方都会自动跟着变哦!
我的一点小感悟
其实啊,Word这个软件真的挺神奇的,刚开始用的时候可能会觉得有点复杂,但只要你多花点时间去摸索、去实践,慢慢就会发现它其实很好用,就像滑块这个小工具一样,虽然不起眼但用处可大了去了!所以啊,大家不要怕遇到问题也不要怕犯错因为每一次尝试都是一次成长的机会嘛!
好啦好啦说了这么多希望对你们有所帮助哦!如果还有其他关于Word的问题或者想要了解更多的小技巧记得随时来找我哦!我们下期再见啦!内容摘自:https://news.huochengrm.cn/cydz/25561.html

