word附件怎么跳转
嘿,朋友们!今天咱来唠唠一个超实用的办公小技巧——word 附件怎么跳转,你是不是经常在写文档的时候,想插入个附件方便查看,可就是不知道怎么让读者轻松找到它?别担心,跟着我一步一步来,保证你很快就能掌握这个小窍门。
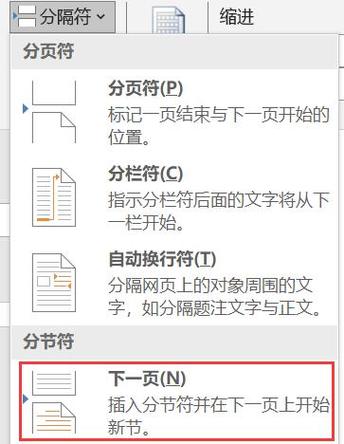
首先呢,咱得先搞清楚为啥要学会这个跳转功能,你想啊,当你辛辛苦苦写了一份报告,里面引用了各种数据、文件,要是不把附件和正文关联起来,别人看的时候还得满世界找文件,多麻烦啊!学会 word 附件跳转,不仅能让文档看起来更专业,还能大大提升阅读体验。
那具体要怎么操作呢?别急,咱们这就开始。
插入附件
在 word 里插入附件其实很简单,打开你的文档,把光标放在你想插入附件的地方,然后点击菜单栏上的“插入”选项,找到“对象”,再选择“由文件创建”,这时候,会弹出一个对话框,让你选择要插入的文件,选好之后,别忘了勾选下面的“显示为图标”哦,这样附件就会以图标的形式出现在文档中啦。
这里有个小技巧要告诉大家,如果你的附件比较多,最好给它们起个有意义的名字,这样后面查找的时候就不会手忙脚乱啦,比如说,你把一个销售数据表格作为附件插入,就可以把它命名为“2024 年销售数据表”,一目了然。
设置跳转链接
插入附件后,接下来就是设置跳转链接的关键步骤啦,选中你刚才插入的附件图标,然后右键点击,选择“超链接”,在弹出的对话框中,把“地址”那一栏里的路径复制下来,这个路径就是我们要用到的跳转关键哦。
然后呢,回到正文中你想设置跳转的位置,同样选中那段文字,右键点击选择“超链接”,在“地址”栏里粘贴刚才复制的路径,这样一来,当读者点击这段文字的时候,就能直接跳转到对应的附件啦。
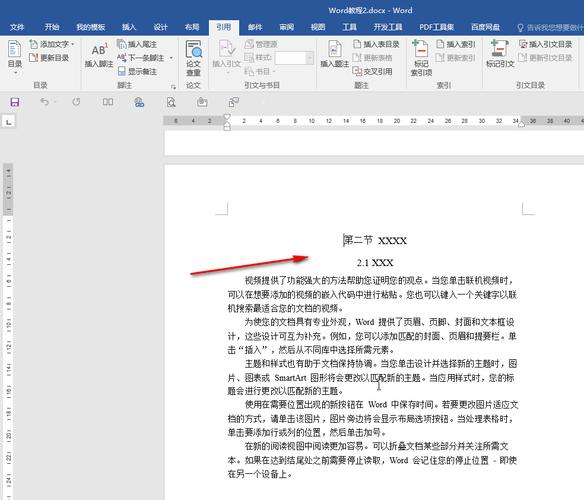
这里要注意哦,一定要确保路径填写正确,不然跳转就会失败,如果不确定路径对不对,可以先试着自己点一下那个链接,看看能不能正常跳转。
注意事项
1、检查兼容性:不同版本的 word 可能在操作上会有一些细微的差别,不过大体步骤都差不多,如果你发现自己的操作和别人不太一样,别着急,可能是版本的问题,多试试就能找到对应的功能啦。
2、保持文件位置稳定:设置了跳转链接后,要尽量保证附件文件的位置不要随意移动,因为 word 是通过路径来识别附件的,如果文件位置变了,跳转链接可能就会失效,最好把附件和文档放在同一个文件夹里,这样比较保险。
3、多测试:设置好跳转链接后,别忘了多测试几次,可以在不同的电脑上打开文档试试,看看链接是否都能正常工作,一些电脑的安全设置可能会影响链接的使用,及时发现问题并解决,才能让文档完美呈现。
实际应用场景
想象一下这样的场景:你是公司的一名员工,要给领导汇报项目进展,你的报告中引用了很多市场调研数据、竞争对手分析资料等附件,通过设置 word 附件跳转,领导在看你的报告时,只需要轻轻一点链接,就能快速查看相关的附件内容,对你的工作成果一目了然,这不仅节省了时间,还能让领导对你的细心和专业留下深刻的印象。
再比如说,你是一名老师,要给学生布置作业,你可以把作业要求写在 word 文档里,然后把相关的参考资料作为附件插入文档,并设置好跳转链接,学生们在阅读作业要求的同时,就能方便地获取参考资料,提高学习效率。
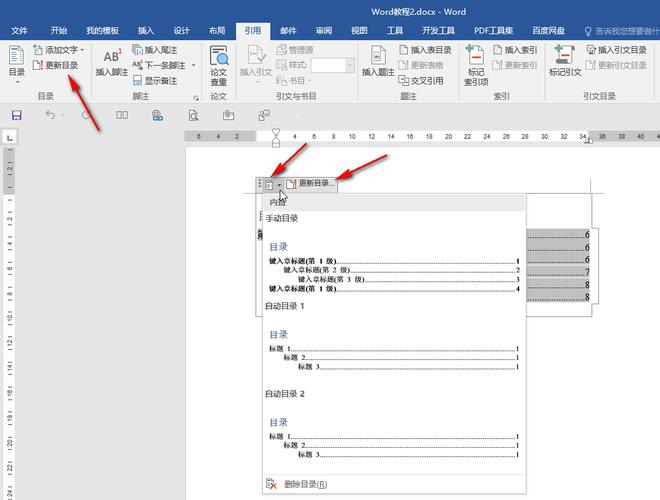
呢,学会 word 附件跳转这个小技巧,真的能给我们的工作和生活带来很多便利,不管是写报告、做方案还是整理资料,都能让你的文档更加出色,希望大家都能掌握这个方法,以后在处理 word 文档的时候就再也不用为找不到附件而发愁啦!
怎么样,是不是觉得没那么难?只要按照步骤多练习几次,你肯定能熟练掌握 word 附件跳转的方法,加油哦,朋友们!让我们一起在办公的道路上越走越顺!
以上就是关于“word附件怎么跳转”的问题,朋友们可以点击主页了解更多内容,希望可以够帮助大家!
内容摘自:https://news.huochengrm.cn/cydz/25869.html
