斜线表格怎么弄Word
嘿,朋友们!你是不是在用Word做文档的时候,碰到过需要制作斜线表格的情况呀?别担心,今天咱就来好好唠唠这个事儿。
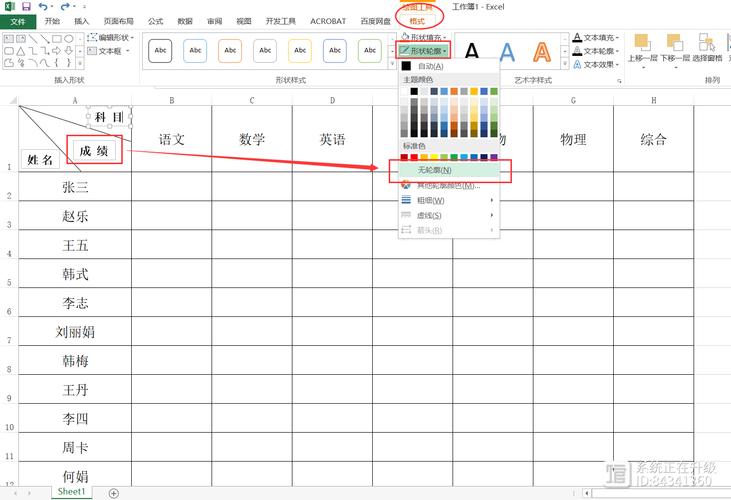
为啥要用斜线表格呢?
咱先来说说,为啥有时候得用到斜线表格,比如说,你要做一个课程表,时间在行,课程名称在列,那表头的位置就可能需要斜线来区分不同的时间和课程啦,再比如,做个员工信息表,要同时标注部门和职位,斜线表格就能把这两种信息清晰地划分开,斜线表格能让咱的表格内容更有条理,看起来更清楚明白。
制作斜线表格的准备工作
在开始动手之前,咱得先把Word文档打开,新建一个空白文档或者在已有的文档里找到要添加斜线表格的地方,然后呢,把鼠标光标放在你打算插入表格的位置,这时候,咱就可以准备开始制作斜线表格啦。
具体怎么操作呢?
(一)插入表格
第一步,咱得先插入一个普通的表格,点击“插入”选项卡,找到“表格”这个功能,这里有几种方式可以选择哦,一种是直接用鼠标拖动,选择你想要的行数和列数,就像在菜市场挑菜一样,看准了自己想要的大小就下手,还有一种是点击“插入表格”,然后在弹出的对话框里输入行数和列数,这样也能精确地插入一个表格,比如说,咱们要做一个3行3列的表格,那就选3行3列就好啦。
(二)绘制斜线
插入表格之后呢,接下来就是绘制斜线啦,选中整个表格,然后点击“表格工具”下面的“设计”选项卡,在这个选项卡里,有个“边框”的下拉菜单,点开它,选择“斜线”,这时候,表格里就会出现斜线啦,不过要注意哦,这里只能绘制简单的对角线,如果咱想要更复杂的斜线效果,就得用其他方法啦。
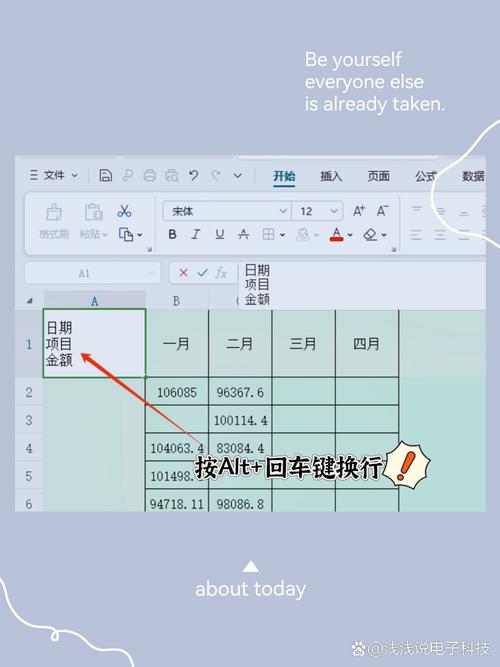
(三)调整斜线样式
要是觉得默认的斜线不太满意,咱还可以调整它的样式呢,还是选中表格,在“边框”下拉菜单里选择“边框和底纹”,在弹出的对话框里,可以设置斜线的粗细、颜色等,比如说,你觉得细一点的斜线看起来更清爽,那就把粗细调小一点;要是想让斜线更醒目,就选个鲜艳的颜色。
(四)添加文字
最后一步,就是在斜线表格里添加文字啦,把光标放在相应的单元格里,然后输入文字就好啦,不过要注意哦,因为有了斜线,文字的排版可能会有点麻烦,要是文字显示不清楚,可以适当调整字体大小、对齐方式等,比如说,让文字离斜线远一点,这样看起来就更舒服啦。
遇到问题怎么办?
(一)斜线位置不对
有时候啊,咱画出来的斜线位置可能不太对,这时候别着急,选中表格,然后再次点击“边框”下拉菜单里的“擦除斜线”,重新绘制就好啦,多试几次,肯定能画到满意的位置。
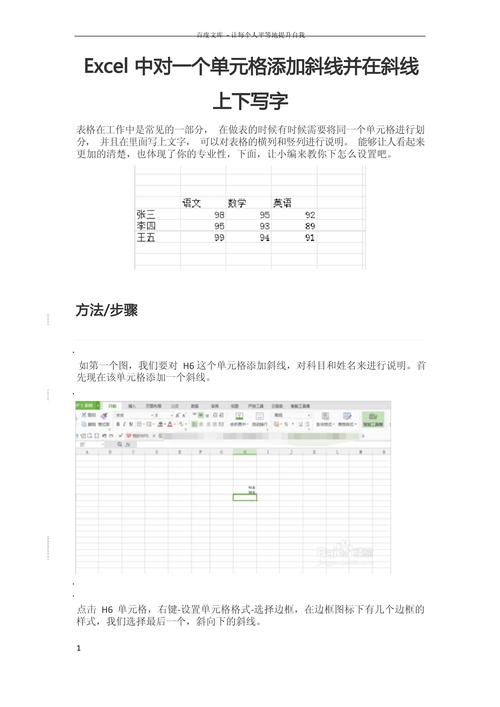
(二)文字被斜线遮挡
要是发现输入的文字被斜线给挡住了,看不清咋办呢?咱可以把文字的环绕方式调整一下,选中文字,点击“页面布局”选项卡,在“文字环绕”里选择合适的方式,紧密型”“四周型”啥的,这样文字就不会被斜线挡着啦。
(三)表格变形
在调整斜线或者文字的时候,表格可能会变形,这时候别慌,把鼠标放在表格的边缘,等鼠标变成双向箭头的时候,按住鼠标左键拖动,就能调整表格的大小啦。
举个小例子吧
比如说,咱要做一个产品销售统计表,有产品名称、销售数量、销售额这几列,但是呢,销售数量又分为线上销售和线下销售两种,这时候,咱就可以用斜线表格来区分啦,先插入一个4行3列的表格,然后在第一行的第二列和第三列之间画上斜线,在第一行第二列的上面写上“线上销售”,下面写上“线下销售”;在第一行第三列的上面写上“销售额”,下面留空,这样,一个简单的斜线表格就做好啦,是不是很方便呢?
制作Word斜线表格其实不难哦,只要按照步骤来,多试试,就能做出漂亮的斜线表格啦,不管是做课程表、员工信息表还是其他的表格,斜线表格都能让咱的内容更清晰,所以啊,大家别害怕,大胆地去尝试吧!相信你一定能做出让自己满意的斜线表格哟!
以上内容就是解答有关斜线表格怎么弄word的详细内容了,我相信这篇文章可以为您解决一些疑惑,有任何问题欢迎留言反馈,谢谢阅读。
内容摘自:https://news.huochengrm.cn/cyzd/25863.html
