Word整页怎么重排?
嘿,小伙伴们!你们有没有遇到过这样的情况:在Word里辛辛苦苦码了一堆字,结果发现页面排版乱得像个迷宫,怎么看怎么别扭?别急,今儿个咱们就来聊聊,怎么轻松搞定Word整页的重排,让你的文档焕然一新,读起来那叫一个顺溜!
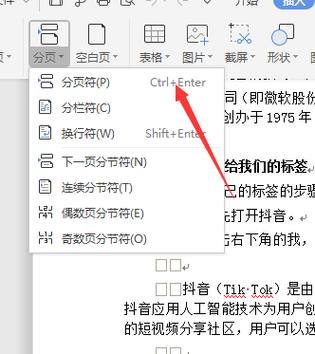
初识Word排版小烦恼
1. 文字拥挤成一团,咋整?
哎呀,有时候是不是觉得Word里的文字跟挤地铁似的,密密麻麻,连个标点符号都喘不过气来?这可不行,咱们得给它们“松松绑”,让每个字都能舒舒服服地待着。
2. 图片跑偏了,咋办?
还有那些调皮的图片,说好居中对齐呢,结果一到打印预览就跑到九霄云外去了,哎,真是让人头疼!
调整段落间距,呼吸更顺畅
1. 一键调整,简单快捷
其实啊,调整段落间距这事儿,一点都不复杂,你只需要选中想要调整的文字,然后找到Word顶部菜单栏里的“段落”选项,一点“行距”那个小箭头,选择“1.5倍行距”或者“2倍行距”,瞬间,文字们就像被施了魔法一样,变得整整齐齐,呼吸也顺畅多了。

2. 个性化设置,随心所欲
当然啦,如果你是个追求完美的人,还可以点击“段落设置”的“对话框启动器”,里面有更多自定义选项,段前”、“段后”距离,想怎么调就怎么调,直到满意为止。
对齐方式大揭秘
1. 左对齐、居中、右对齐,傻傻分不清楚?
别担心,我来给你扫扫盲,左对齐嘛,就是文字往左边看齐,右边可能会有点参差不齐;居中呢,就是文字都在页面正中央,两边都留白;右对齐则是文字往右边看齐,左边留白,选哪种,全看你的喜好和文档风格啦!
2. 两端对齐,专业范儿十足
说到最专业的对齐方式,那非两端对齐莫属了,它能让文字在页面上均匀分布,看起来既整齐又美观,在Word里,只要选中文本,点击“段落”里的“两端对齐”按钮,一切搞定!
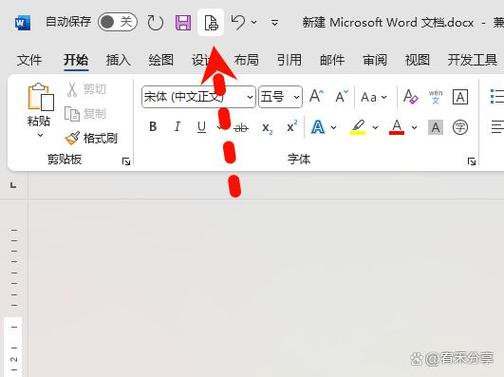
插入合适的分隔线或空白行
1. 分隔线,让内容更有条理
有时候啊,光靠文字排列还不够,咱们还得加点儿料——比如一条简单的分隔线,这玩意儿往文档里一放,不同部分之间立马界限分明,读起来也更带劲儿,怎么做呢?很简单,点“页面布局”->“页面边框”,选“自定义边框”,在“预览”区点一下你想要的位置,再点“确定”,一条漂亮的分隔线就出炉了!
2. 空白行,给眼睛放放假
除了分隔线,适当的空白行也是调节阅读节奏的好帮手,在需要的地方按几下回车键,留下一片空白,让读者的眼睛也能喘口气。
利用样式和格式刷快速统一格式
1. 样式,一键套用美滋滋
Word里的“样式”功能可是个好东西!它能帮你快速设定好标题、正文、引用等不同部分的格式,一旦设定好了一个样式,以后只要应用到其他相同类型的文本上就行了,比如标题都用“标题1”样式,正文都用“正文”样式,整个文档看起来就会非常统一和谐。
2. 格式刷,复制粘贴新玩法
格式刷也是个神器!它能把一部分文本的格式完美复制到另一部分上,选中已经设置好格式的文本(比如加粗、倾斜、下划线等),然后点一下“格式刷”按钮(或者按两下Ctrl+Shift+C组合键),再去刷你想要应用相同格式的文本区域即可,是不是超级方便?
检查并微调细节
1. 预览模式,查漏补缺好帮手
调整完基本排版后别忘了用“阅读模式”或者“大纲视图”检查一下整体效果哦!这两种模式能让你从不同角度审视文档结构和内容安排是否合理,如果发现哪里不对劲儿就赶紧改过来吧!
2. 手动微调,精益求精没商量
有时候自动调整可能不够完美这时候就需要我们亲自下场动手微调了,比如某个段落太长可以适当拆分成几个短句;某个单词拼写错误及时改正等等总之一句话:细节决定成败!
好啦以上就是关于Word整页重排的一些实用技巧和小窍门啦!希望对你有所帮助哦~记得多练习才能熟练掌握这些技能哟!加油加油!
以上就是关于“word整页怎么重排”的问题,朋友们可以点击主页了解更多内容,希望可以够帮助大家!
内容摘自:https://news.huochengrm.cn/cydz/25888.html
