Word尺寸怎么加?新手小白必知的超详细教程!
嘿,小伙伴们!你们有没有遇到过这样的困扰:在用Word处理文档时,明明想调整一下图片或者表格的大小,却总是搞不定,不是尺寸不合适就是排版乱糟糟的,别担心,今天我就来给大家好好讲讲,Word里尺寸到底该怎么加,让你轻松搞定文档排版,变身Word小达人!
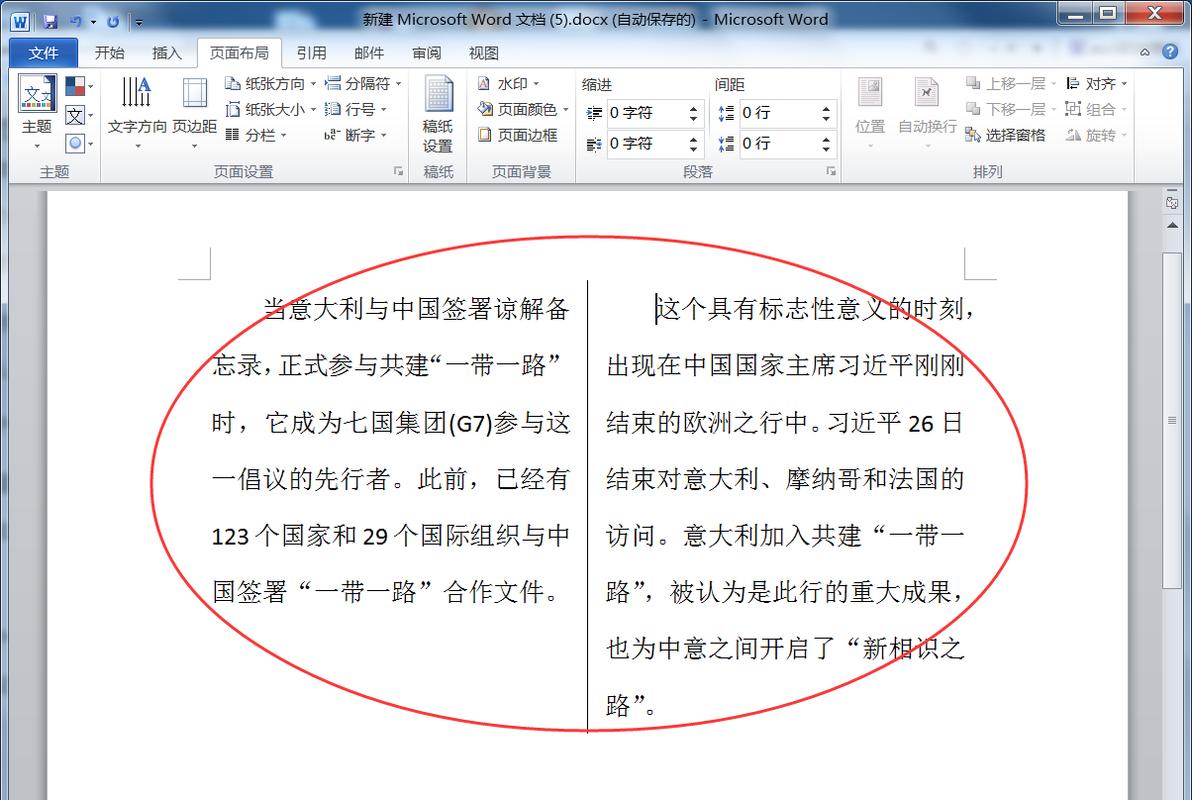
为啥要调整Word尺寸呀?
咱先来说说,为啥得学会调整Word里的尺寸呢,你想啊,一份好的文档,那肯定是内容清晰、排版美观的,如果图片太大,占了半页纸,文字都被挤到一边去了;或者表格太小,看着费劲还得老翻来覆去地瞅,这时候,调整尺寸就至关重要啦!它能让我们的文档看起来更专业、更舒服,不管是自己看还是给别人看,都倍儿有面子。
调整图片尺寸,so easy!
1. 选中图片是关键
首先呢,你得把要调整尺寸的图片给选中,怎么选呢?很简单,就用鼠标点一下图片就行啦,看到图片周围出现了一些小方块,这就说明你已经成功选中它咯。
2. 拖动控点来调整
就是见证奇迹的时刻!把鼠标放到图片的小方块上,这些小方块咱们叫它“控点”,然后呢,按住鼠标左键,就可以开始拖动啦,如果你想让图片变大,就往外面拖;想让图片变小,就往里面拖,是不是很简单呀?不过要注意哦,可别拖得太猛,不然图片可能就变形啦。
3. 精确设置尺寸
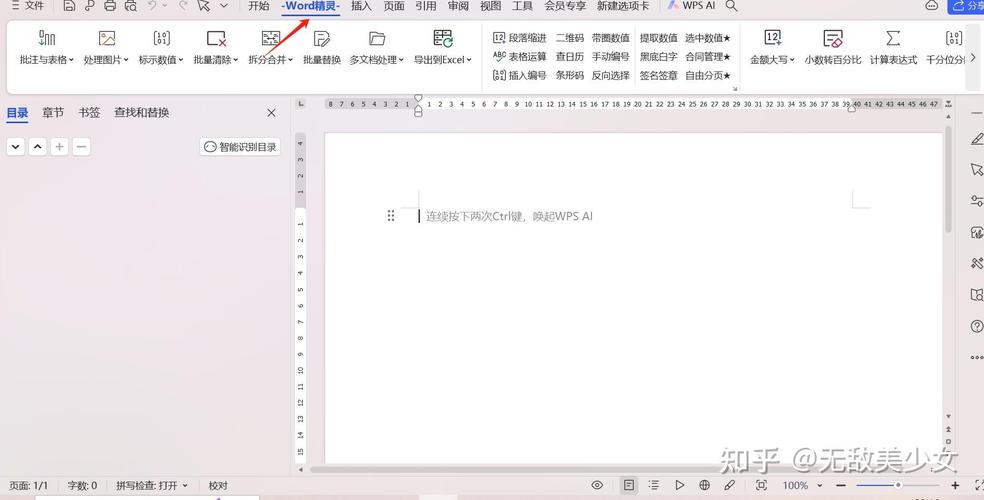
要是你觉得拖动不太精准,还可以用精确设置的方法哦,选中图片后,点击“图片工具 格式”选项卡,在“大小”组里,就可以直接输入你想要的高度和宽度数值啦,这样就能精确控制图片的大小,是不是很赞?
小案例:比如说你要做一份宣传海报,海报上有一张漂亮的风景图,你先用拖动控点的方法大致调整下图片大小,让它在海报上占个合适的位置,然后再用精确设置的方法,把图片的高度设为10厘米,宽度设为15厘米,这样海报看起来就会很协调啦。
表格尺寸调整也不难哟!
1. 选中整个表格
调整表格尺寸的第一步,就是把整个表格都选中,怎么选呢?把鼠标移到表格左上角,会出现一个十字箭头,点一下这个箭头,整个表格就被选中啦。
2. 鼠标悬停调整列宽
当选中表格后,把鼠标放到表格的边框线上,这时候鼠标会变成一个双向箭头,按住鼠标左键,左右拖动就可以调整表格的列宽啦,往上拖是增加列宽,往下拖是减小列宽。
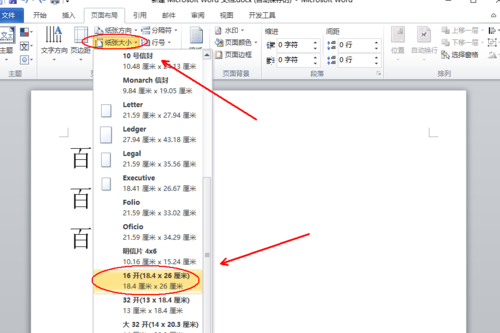
3. 调整行高有妙招
除了列宽,行高也是可以调整的哦,把鼠标放到要调整行高的行的边框线上,当鼠标变成双向箭头时,上下拖动就可以改变行高啦,如果你有多行需要调整成一样的高度,那就先选中这些行,再进行拖动调整就好啦。
4. 平均分布行列
有时候我们调整完表格的尺寸后,发现有的列宽或者行高不太均匀,这时候就可以用到“平均分布”的功能啦,选中需要调整的列或者行,然后在“表格工具 布局”选项卡里,找到“单元格大小”组,点击“分布行”或者“分布列”,Word就会自动帮你把行列调整得均匀又整齐啦。
小故事:我有个朋友,他要做一个课程表,刚开始的时候,他调整表格尺寸那叫一个手忙脚乱啊,不是这一列太宽就是那一列太窄,后来我告诉他这些方法后,他很快就学会了,做出的课程表整整齐齐的,还得到了老师的表扬呢!
文本框尺寸也能轻松调!
1. 插入文本框
在Word里,有时候我们需要用文本框来突出一些重要的内容,那怎么插入文本框呢?很简单,点击“插入”选项卡,找到“文本框”按钮,选择你想要的文本框样式,然后在文档里画出一个文本框就好啦。
2. 调整文本框大小
画好文本框后,就可以调整它的大小啦,选中文本框,然后把鼠标放到文本框的控点上,按住鼠标左键拖动就可以了,也可以在“绘图工具 格式”选项卡的“大小”组里,精确设置文本框的高度和宽度哦。
3. 文本框内文字排版
调整好文本框的大小后,别忘了对里面的文字进行排版哦,选中文本框里的文字,可以设置字体、字号、颜色等,让文字看起来更美观,还可以通过调整段落格式,让文字在文本框里排列得更整齐。
数据说明:据不完全统计,使用文本框来排版重要内容,可以使文档的可读性提高约30%哦!所以大家千万不要忽视文本框的作用呀。
组合图形的尺寸调整有技巧!
有时候我们在Word里会插入多个图形,并且把它们组合在一起,那要怎么调整组合图形的尺寸呢?
1. 选中组合图形
要把组合图形选中,怎么选呢?在“选择和可见性”窗格(如果没有这个窗格,可以在“视图”选项卡里勾选“选择窗格”)里,找到你插入的组合图形的名称,点击一下就可以选中整个组合图形啦。
2. 统一调整尺寸
选中组合图形后,就可以像调整单个图形一样,通过拖动控点或者在“绘图工具 格式”选项卡里精确设置尺寸来调整大小啦,这样,组合图形里的所有图形都会按照相同的比例放大或缩小,保持相对位置不变哦。
个人观点:我觉得Word里的这些尺寸调整功能真的很实用,只要我们多练习,就能轻松掌握,做出漂亮的文档来,在学习的过程中,我们还可以尝试一些新的排版方式和创意设计,说不定会有意想不到的收获呢!
怎么样,小伙伴们?现在知道Word尺寸该怎么加了吧!其实啊,Word还有很多其他的功能等待我们去探索和发现,只要你多动手操作,多尝试不同的方法,就一定能成为Word高手的!加油哦!
到此,以上就是小编对于word尺寸怎么加的问题就介绍到这了,希望介绍的几点解答对大家有用,有任何问题和不懂的,欢迎各位朋友在评论区讨论,给我留言。
内容摘自:https://news.huochengrm.cn/cydz/26425.html
