在Microsoft Word中,流程图是一种非常有用的工具,可以帮助我们更好地理解和展示复杂的流程或系统,有时候我们可能需要移动流程图中的某些部分,以适应页面的布局或者突出显示某些重要的信息,本文将详细介绍如何在Word中移动流程图。
我们需要明确一点,Word中的流程图是由多个形状组成的,每个形状都可以独立移动,移动流程图实际上就是移动这些形状。
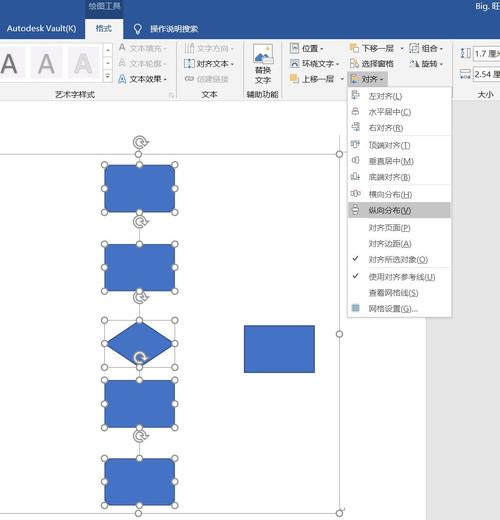
步骤一:选择要移动的形状
1、打开你的Word文档,找到你需要移动的流程图。
2、点击你想要移动的形状,你会看到形状周围出现了八个小方块,这表示你已经选中了这个形状。
步骤二:移动形状
1、当你选中一个形状后,你可以使用鼠标来移动它,只需点击并拖动形状到你想要的位置,然后释放鼠标即可。
2、如果你想要精确地控制形状的位置,你可以在“格式”选项卡中找到“位置”选项,然后输入你想要的X和Y坐标。
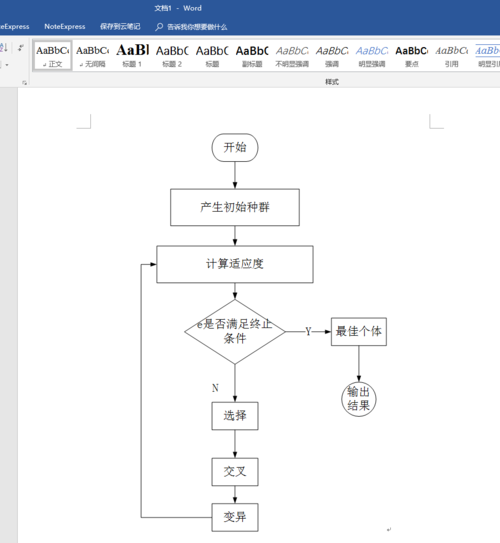
步骤三:调整形状的大小和角度
1、如果你想要改变形状的大小,你可以点击并拖动形状周围的小方块,如果你想要保持形状的比例,你可以在拖动的同时按住Shift键。
2、如果你想要旋转形状,你可以将鼠标放在形状上方的绿色圆点上,然后点击并拖动。
步骤四:连接线的处理
1、如果你的流程图中有连接线,你可能需要重新绘制它们,因为当你移动形状时,连接线并不会随之移动。
2、你可以在“插入”选项卡中找到“形状”选项,然后选择“线条”来绘制新的连接线。
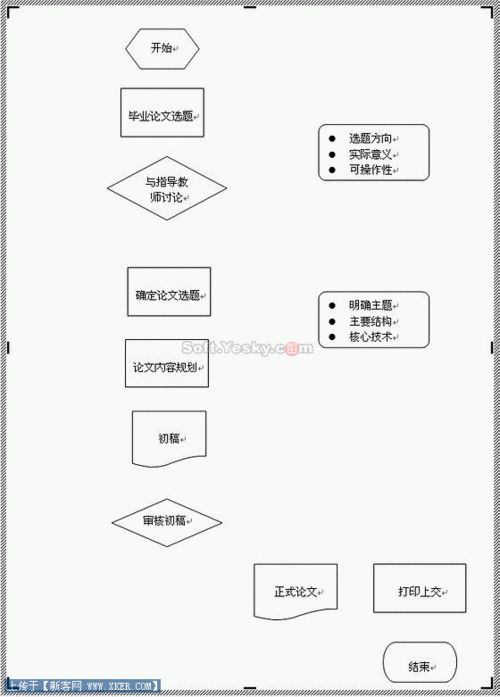
步骤五:保存你的更改
1、当你完成了所有的移动和调整后,不要忘记保存你的文档,你可以在“文件”菜单中选择“保存”,或者直接点击工具栏上的保存图标。
就是在Word中移动流程图的基本步骤,虽然这个过程可能有些繁琐,但是通过实践,你会发现其实非常简单,只要你熟悉了这些步骤,你就可以轻松地在Word中移动和管理你的流程图了。
FAQs
Q1: 如果我不小心移动了不该移动的形状怎么办?
A1: 如果你不小心移动了不该移动的形状,你可以通过撤销操作来恢复原状,在Word中,你可以使用快捷键Ctrl+Z来撤销最近的操作,如果你想要重做被撤销的操作,你可以使用快捷键Ctrl+Y。
Q2: 我可以在移动形状的同时复制它吗?
A2: 是的,你可以在移动形状的同时复制它,在你开始拖动形状之前,按住Ctrl键(对于Mac用户来说是Command键),然后拖动形状到你的新位置,这样,你就可以在新的位置创建一个形状的副本。
以上内容就是解答有关word怎么移动流程图的详细内容了,我相信这篇文章可以为您解决一些疑惑,有任何问题欢迎留言反馈,谢谢阅读。
内容摘自:https://news.huochengrm.cn/cydz/9616.html
