Word文档中绘制图形是一项非常实用的功能,它可以帮助用户直观地表达信息、展示数据或创建视觉上吸引人的内容,无论是简单的形状、复杂的流程图,还是专业的图表,Word都提供了丰富的工具来满足不同需求,下面将详细介绍如何在Word中绘制各种图形,并提供一些常见问题的解答。
基础图形的绘制
1. 插入基本形状
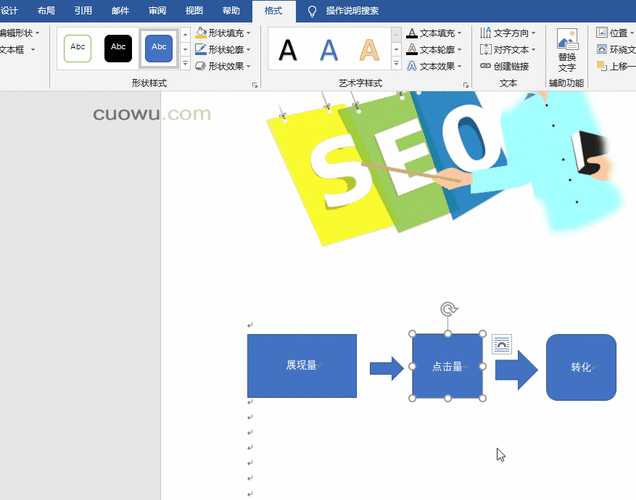
步骤:打开Word文档,点击“插入”选项卡,在“插图”组中选择“形状”,下拉菜单中包含了线条、矩形、圆形等基本形状,选择所需形状后,在文档中按住鼠标左键拖动即可绘制。
技巧:绘制时按住Shift键可以保持形状的比例不变;Ctrl键则可以从中心点开始绘制。
2. 调整形状样式
填充与轮廓:选中绘制好的形状,可以通过“格式”选项卡下的“形状填充”和“形状轮廓”来改变颜色、透明度等属性。
效果:使用“形状效果”(如阴影、反射、发光等)可以让形状更加立体和引人注目。
3. 组合与对齐
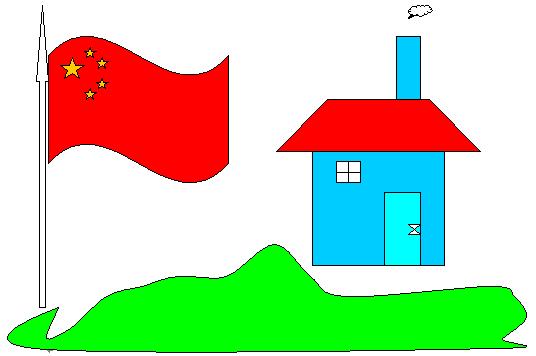
组合:按住Ctrl键多选需要组合的形状,右键点击选择“组合”,这样它们就会成为一个整体,便于移动和调整大小。
对齐与分布:在“格式”选项卡下的“排列”组中,有“对齐”和“分布”工具,可以帮助你快速整理多个形状的位置和间距。
高级图形绘制
1. SmartArt图形
用途:适用于制作流程图、层次结构图、矩阵等复杂布局。
操作:点击“插入”->“SmartArt”,选择合适的图形类型,输入文本后,SmartArt会自动生成对应的图形表示。
2. 图表
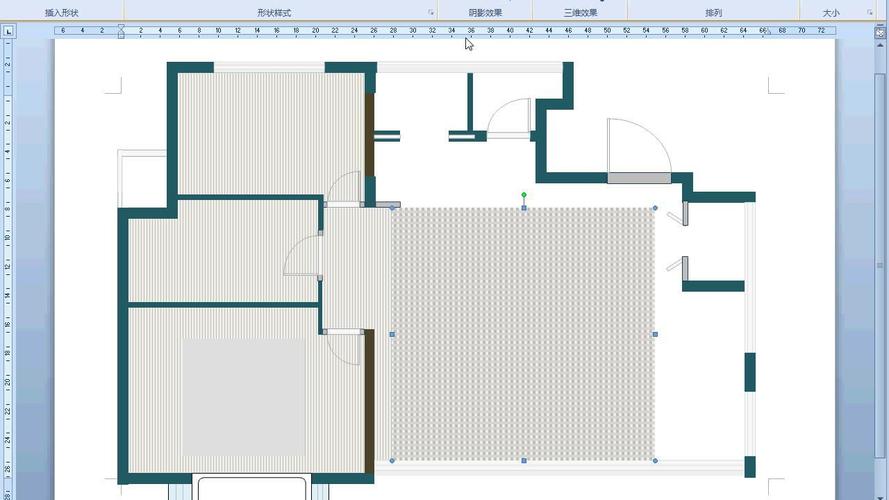
适用场景:数据分析、比较时使用。
步骤:插入->图表,根据数据选择合适的图表类型(如柱状图、折线图等),然后在弹出的Excel表格中输入数据,Word中的图表会同步更新。
3. 文本框与艺术字
文本框:用于在页面任意位置添加文本,特别适合图文混排,插入->文本框,输入文字后可自由调整位置和大小。
艺术字或重点内容添加特殊效果的文字,插入->艺术字,选择样式后输入文本,通过“格式”选项卡进一步美化。
实用技巧与FAQs
1. 如何更改已绘制图形的大小而不失真?
解答:选中图形,点击图形四周的小方块(控点),然后向内或向外拖动以调整大小,如果希望保持原始比例,可以在拖动的同时按住Shift键。
2. Word中能否直接导入其他软件制作的图形?
解答:可以,Word支持多种格式的图形文件导入,如JPG、PNG、GIF等,通过“插入”->“图片”即可将这些图形添加到文档中,对于矢量图形(如SVG),虽然Word本身不支持直接打开,但可以先在兼容软件(如Adobe Illustrator)中保存为EMF或WMF格式,再导入Word。
掌握Word中的图形绘制技巧,不仅能够提升文档的专业性和可读性,还能让你的创意得到更好的展现,从基础形状到复杂的SmartArt图形和图表,再到文本框与艺术字的应用,每一步都充满了创造的可能性,希望本文的介绍能帮助你在Word中更自如地进行图形创作。
小伙伴们,上文介绍word怎么绘制图形的内容,你了解清楚吗?希望对你有所帮助,任何问题可以给我留言,让我们下期再见吧。
内容摘自:https://news.huochengrm.cn/cydz/9782.html
