在数字化时代,文档的格式转换已经成为日常工作中不可或缺的一部分,特别是将图片转换为Word文档,这一需求在多种场景下都显得尤为重要,无论是为了编辑图片中的文字内容,还是为了更好地保存和分享图片信息,掌握如何高效、准确地将图片转换成Word文档都是一项非常实用的技能,本文将详细介绍几种有效的方法,帮助您轻松实现这一转换过程。
使用截图工具与Word粘贴功能
1. Windows系统自带截图工具
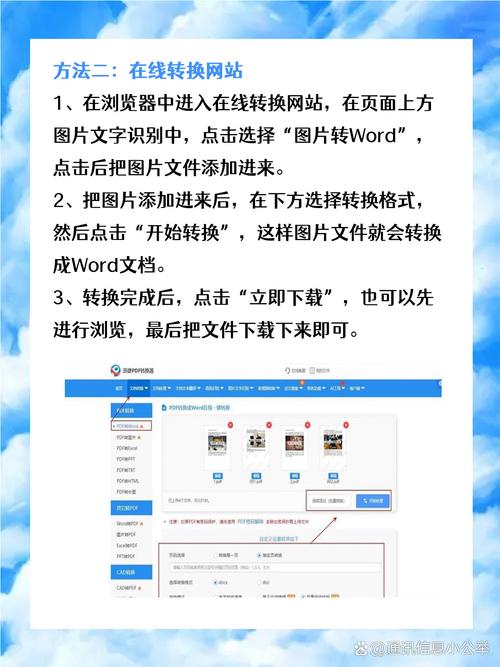
步骤:打开需要转换的图片,使用Windows系统自带的“截图工具”或按下PrtScn键进行全屏截图;或者使用Alt + PrtScn组合键截取活动窗口,之后,打开Microsoft Word,直接粘贴(Ctrl+V)截图内容到文档中,这种方法简单快捷,但仅限于将图片作为图像插入到Word中,无法直接提取图片中的文字。
2. Mac系统截图与粘贴
步骤:对于Mac用户,可以使用Command + Shift + 4组合键选择屏幕区域进行截图,或使用Command + Shift + 3快速截取整个屏幕,截图后,同样可以直接在Word中粘贴使用。
利用OCR技术转换文字
光学字符识别(OCR)技术能够识别图片中的文字内容并将其转换为可编辑的文本格式,是实现图片转Word文档的关键。
1. 在线OCR服务
推荐工具:如Online OCR、i2OCR等,这些网站提供免费或付费的OCR服务,用户只需上传图片,选择目标语言,即可获得转换后的文本,转换完成后,可以将文本复制并粘贴到Word文档中。
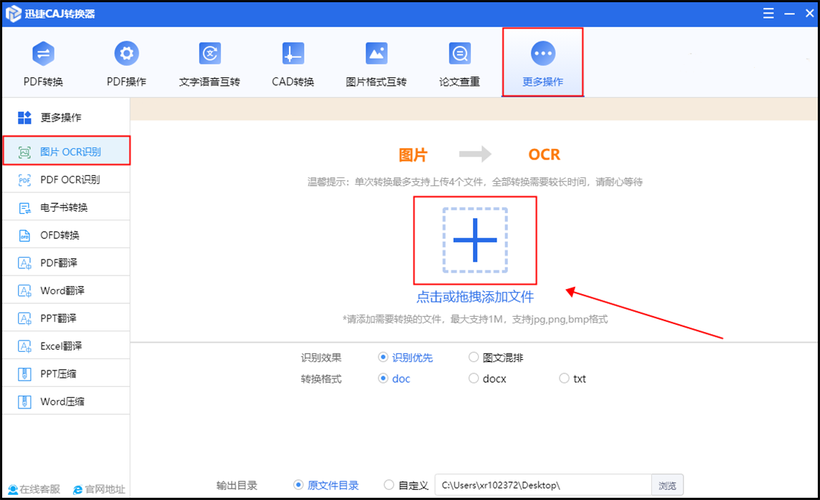
2. 桌面版OCR软件
推荐软件:Adobe Acrobat DC、ABBYY FineReader等专业软件不仅支持图片转Word,还能保持较高的识别准确率和格式保留,安装软件后,按照提示导入图片文件,选择输出为Word格式即可。
3. 手机APP应用
推荐APP:如CamScanner、Adobe Scan等,这些应用程序通过手机摄像头扫描纸质文档,自动裁剪、增强并识别文字,随后可直接导出为Word格式,非常适合移动办公场景。
表格辅助整理数据
如果图片中包含表格数据,直接转换可能难以保持原有格式,此时可以先将图片转换为Excel表格,再复制到Word中。
1. 使用Excel的“插入图片并转换”功能
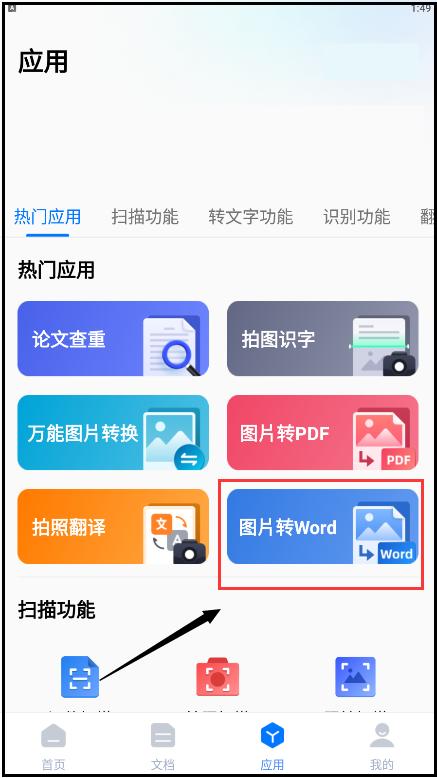
步骤:在Excel中插入图片,右键点击图片选择“图片格式”->“图片数据转换”,Excel会自动识别图片中的表格并转换成可编辑的表格形式,之后,可以调整格式后复制到Word中使用。
注意事项与技巧
清晰度:确保原始图片清晰,以提高OCR识别的准确性。
预处理:对于复杂背景的图片,可先使用图像处理软件去除背景噪音。
校对:OCR转换后的内容可能存在误差,务必进行人工校对和修正。
版权:转换过程中应注意版权问题,确保合法合规使用图片资源。
FAQs
Q1: 转换过程中如何保证文字的准确性?
A1: 除了选择高质量的OCR工具外,还可以通过调整OCR设置(如语言、字体大小)、手动校正识别错误以及对比原图进行细致检查来提高准确性,对于重要文件,建议多次复核。
Q2: 如果图片中既有文字又有图表,如何同时转换?
A2: 对于含有混合内容的图片,可以先用OCR技术提取文字部分,对于图表则可以通过截图工具单独保存并插入Word,部分高级OCR工具也支持图表识别,但可能需要额外配置或付费功能。
小伙伴们,上文介绍图片怎么转换成word文档的内容,你了解清楚吗?希望对你有所帮助,任何问题可以给我留言,让我们下期再见吧。
内容摘自:https://news.huochengrm.cn/cyzx/9787.html
