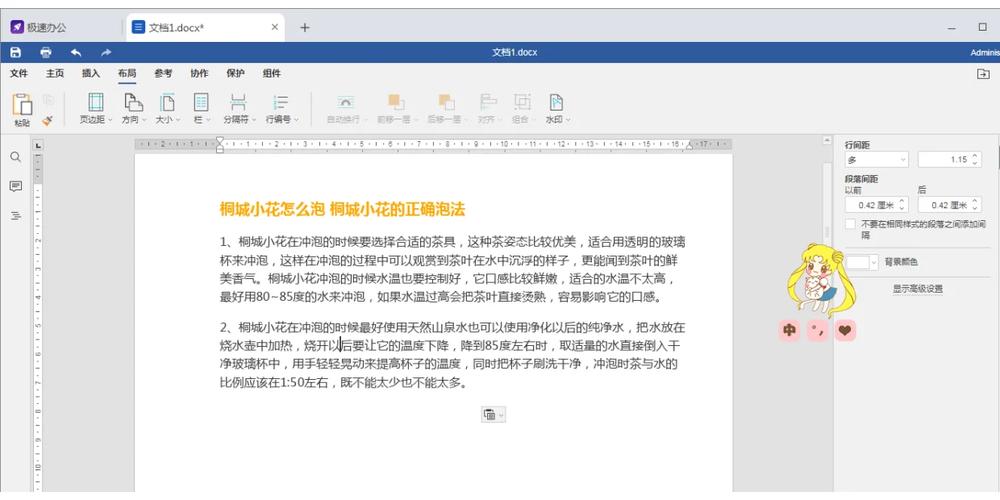在处理Word文档时,分栏功能是一个非常有用的工具,它可以帮助用户将文本或图像等内容按照一定的格式进行排列,本文将详细介绍如何在Word文档中设置分栏,以及一些相关的技巧和注意事项。
打开你需要编辑的Word文档,如果你还没有创建新的文档,可以点击“文件”菜单,然后选择“新建”,在弹出的对话框中选择“空白文档”。
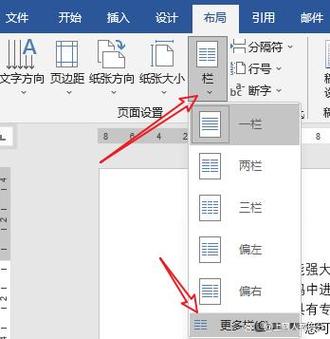
我们将开始设置分栏,在Word 2010及以后的版本中,你可以在“页面布局”选项卡中找到“分栏”按钮,点击这个按钮,会弹出一个下拉菜单,里面包含了多种预设的分栏样式,如一栏、两栏、三栏等,你可以根据你的需要选择合适的样式。
如果你想自定义分栏的数量和宽度,可以选择“更多分栏…”选项,在弹出的对话框中,你可以输入你想要的栏数,以及每栏的宽度和间距,你还可以勾选“应用于整篇文档”或者“插入点之后”,这取决于你是否希望对整个文档应用分栏,还是只对当前位置之后的文本应用分栏。
完成设置后,点击“确定”按钮,你的文档就会按照你设定的方式被分成多栏,如果你想要修改分栏的设置,只需要重复上述步骤即可。
除了基本的分栏设置外,还有一些其他的相关功能可以帮助你更好地控制文档的布局,你可以使用“分隔符”来在不同的栏之间添加线条或者图案;你也可以使用“边框和底纹”来为每一栏添加边框或者背景颜色;你还可以使用“页眉和页脚”来为每一栏添加页码或者标题。
在使用分栏功能时,有一些注意事项需要记住,分栏只影响当前的节(section),如果你的文档包含多个节,你需要分别对每个节进行分栏设置,分栏可能会导致某些图片或者表格的位置发生变化,因此在进行分栏操作之前,最好先保存一份原始的文档备份,如果你的文档中有复杂的公式或者图表,可能需要额外的调整才能使其在分栏后仍然保持正确的显示效果。
Word中的分栏功能是一个非常强大的工具,它可以帮助你创造出专业且吸引人的文档布局,只要你掌握了基本的操作方法和一些高级的技巧,就可以轻松地应对各种复杂的排版需求。
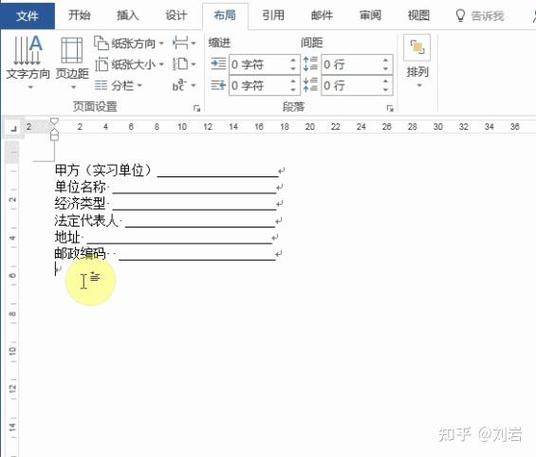
FAQs:
Q1: 如何在Word文档中取消分栏?
A1: 取消分栏非常简单,选中你想要取消分栏的文本,点击“页面布局”选项卡下的“分栏”按钮,在下拉菜单中选择“一栏”,这样,选中的文本就会被合并为一栏,如果你想要取消整个文档的分栏,可以在“更多分栏…”对话框中选择“一栏”,并勾选“应用于整篇文档”。
Q2: 如何在Word文档中调整分栏的间距?
A2: 调整分栏间距也很简单,点击“页面布局”选项卡下的“分栏”按钮,在下拉菜单中选择“更多分栏…”,在弹出的对话框中,你会看到一个名为“间距”的选项,你可以输入你想要的间距值(以字符为单位),完成后,点击“确定”按钮,你的文档就会按照你设定的间距进行分栏。
以上就是关于“word文档怎么弄分栏”的问题,朋友们可以点击主页了解更多内容,希望可以够帮助大家!