在现代办公环境中,Microsoft Excel 和 Microsoft Word 是两款经常被使用的软件,Excel 以其强大的数据处理能力而著称,而 Word 则以其文档编辑功能而闻名,我们可能需要将 Excel 中的图表或数据导入到 Word 中以便于报告编写、展示或其他用途,本文将详细介绍如何将 Excel 图表导入到 Word 文档中。
方法一:直接复制粘贴
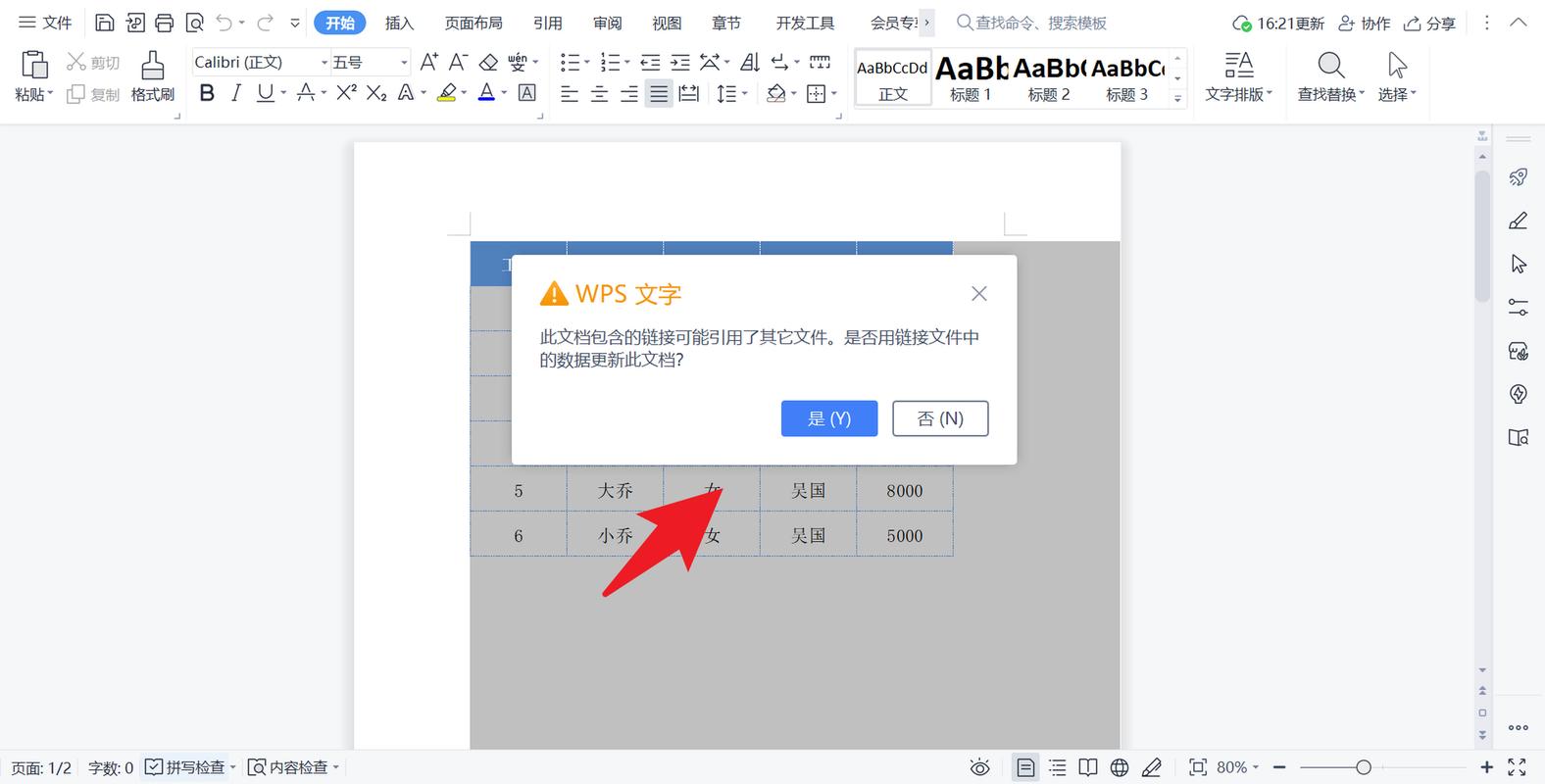
1、打开 Excel 文件:打开包含所需图表的 Excel 工作簿。
2、选择图表:点击选中你想要导入的图表,你可以通过单击图表的任何部分来选择整个图表。
3、复制图表:按下Ctrl+C(Windows)或Command+C(Mac)来复制图表。
4、切换到 Word:打开你需要插入图表的 Word 文档。
5、粘贴图表:将光标放在你希望插入图表的位置,然后按下Ctrl+V(Windows)或Command+V(Mac)。
6、调整格式:粘贴后,你可以根据需要调整图表的大小和位置,使其与文档的其他部分协调一致。
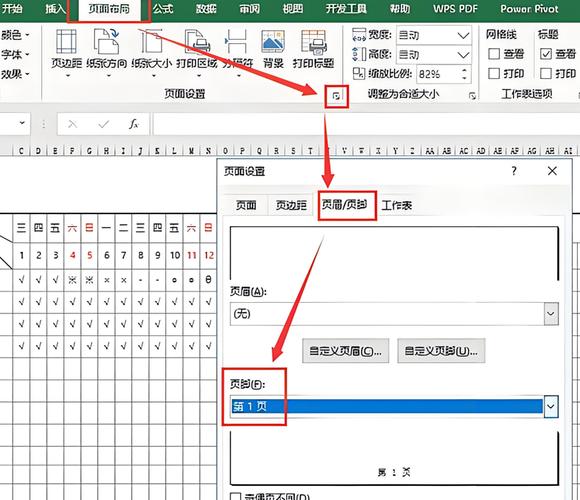
方法二:使用链接方式
如果你希望在 Excel 数据更新时,Word 中的图表也能自动更新,可以使用链接的方式。
1、打开 Excel 文件:同样,首先打开包含所需图表的 Excel 工作簿。
2、选择图表:选中你要导入的图表。
3、复制图表:按下Ctrl+C(Windows)或Command+C(Mac)。
4、切换到 Word:打开目标 Word 文档。
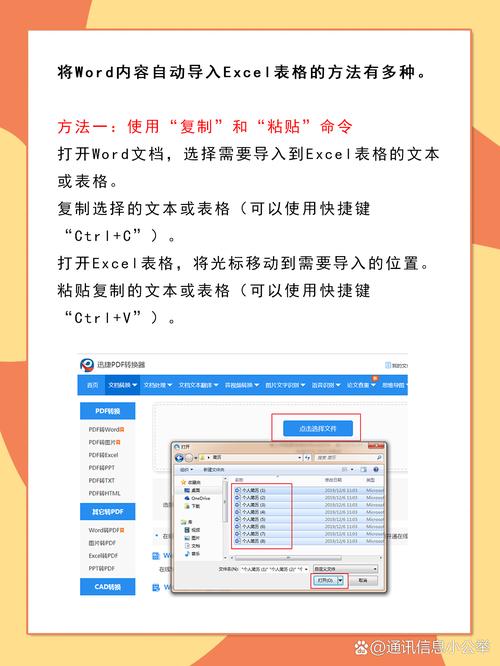
5、选择性粘贴:在 Word 中,右键点击光标所在位置,选择“选择性粘贴”。
6、选择链接方式:在弹出的菜单中,选择“Microsoft Excel 图表对象”,并勾选“粘贴链接”,这样,当你在 Excel 中修改图表时,Word 中的图表也会相应更新。
7、保存文档:记得保存你的 Word 文档,以便保留链接信息。
方法三:嵌入 Excel 工作表
如果图表只是一部分内容,或者你想保持数据的完整性和可编辑性,可以考虑直接嵌入整个 Excel 工作表。
1、打开 Excel 文件:打开包含数据的 Excel 工作簿。
2、选择工作表:点击工作表左上角的灰色框,选中整个工作表。
3、复制工作表:按下Ctrl+C(Windows)或Command+C(Mac)。
4、切换到 Word:打开目标 Word 文档。
5、选择性粘贴:在 Word 中,右键点击光标所在位置,选择“选择性粘贴”。
6、选择嵌入方式:在弹出的菜单中,选择“Microsoft Excel 工作表对象”,这将把整个工作表作为一个对象嵌入到 Word 中,你可以在 Word 中双击它以编辑数据。
7、调整大小和位置:根据需要调整嵌入的工作表的大小和位置。
相关问答FAQs
Q1: 如果我想在 Word 中编辑 Excel 图表的数据,应该怎么办?
A1: 如果你使用的是嵌入整个 Excel 工作表的方法,那么可以直接在 Word 中双击嵌入的工作表对象,Excel 将会在一个窗口内打开,允许你编辑数据,完成编辑后,关闭 Excel 窗口,Word 中的图表会自动更新以反映更改。
Q2: 我能否在不打开源 Excel 文件的情况下更新 Word 中链接的图表?
A2: 如果你使用了链接方式将 Excel 图表粘贴到 Word 中,那么当源 Excel 文件的数据发生变化时,Word 中的图表应该会自动更新,这通常需要源 Excel 文件保持开启状态,或者至少在某个地方被访问过,如果源文件关闭且未被访问,Word 可能不会自动更新图表,为了确保更新,你可以手动打开源 Excel 文件,保存更改,然后返回 Word 文档查看图表是否已更新。
各位小伙伴们,我刚刚为大家分享了有关怎么将excel图导入word的知识,希望对你们有所帮助。如果您还有其他相关问题需要解决,欢迎随时提出哦!
内容摘自:https://news.huochengrm.cn/cydz/9814.html
