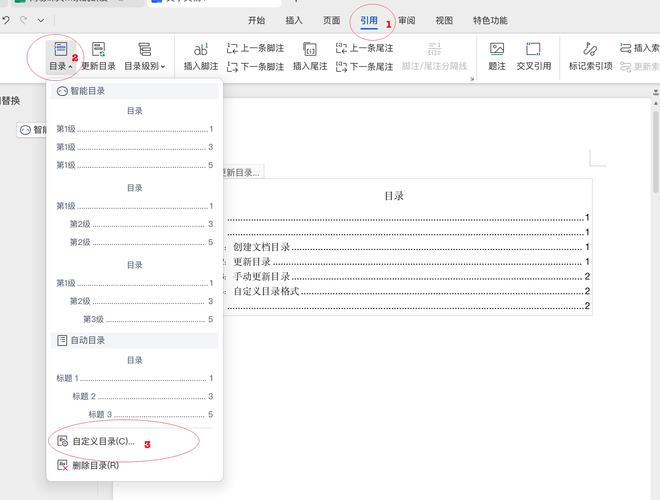在撰写长篇文档时,使用Word的目录功能可以大大提升文档的专业性和可读性,本文将详细介绍如何在Word中创建和更新目录页码,确保您的文档结构清晰、易于导航。
插入目录的基本步骤
1、打开Word文档:启动Microsoft Word并打开您希望添加目录的文档。
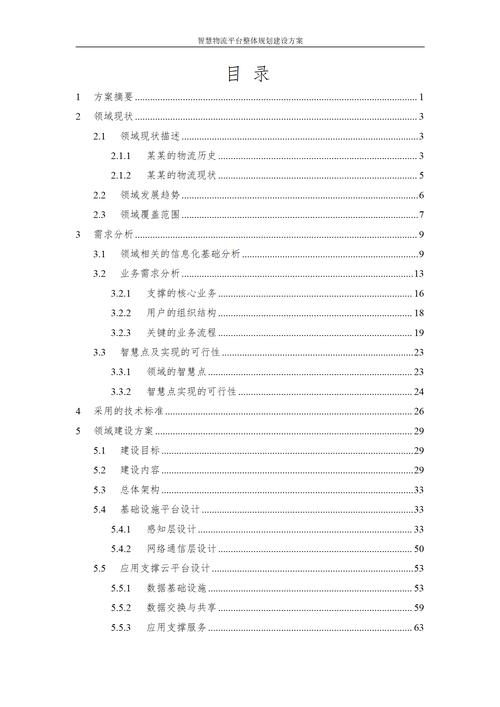
2、样式:为了自动生成目录,需要先为文档中的各级标题应用Word内置的标题样式(如“标题1”、“标题2”等),选中文本,然后在“开始”选项卡的“样式”组中选择合适的标题样式,确保每个章节或重要部分都使用了适当的标题级别。
3、插入目录样式的应用后,将光标放置在您希望目录出现的位置(通常是文档开头),然后依次点击“引用”>“目录”,在弹出的菜单中,选择一种预设的目录格式或点击“自定义目录”以调整更多设置。
4、调整目录格式:在自定义目录对话框中,您可以修改显示级别、字体、对齐方式等,以满足特定需求,确认无误后,点击“确定”,Word会自动在指定位置插入目录。
更新目录页码
随着文档内容的编辑和修改,原有的目录可能需要更新以反映最新的章节和页码信息,以下是更新目录页码的步骤:
1、手动更新:点击目录区域任意位置,目录上方会出现一个灰色的“更新目录”按钮,点击它,选择“更新整个目录”以刷新所有页码,或者选择“只更新页码”仅更新页码而不更改目录结构。
2、自动更新:如果您希望每次保存文档时自动更新目录,可以在“文件”>“选项”>“高级”中找到“打印”部分,勾选“列表更新时重新分页”,这样每次保存文档都会自动检查并更新目录。
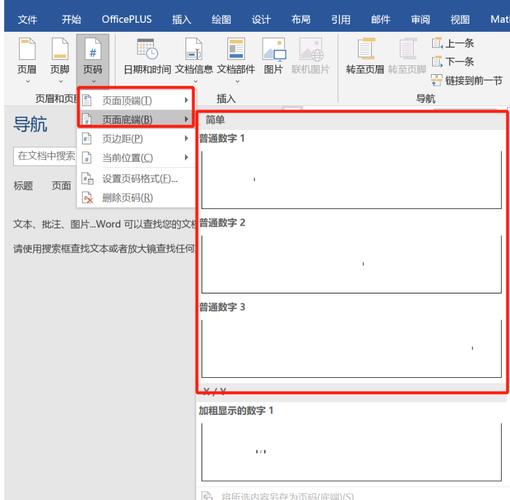
常见问题解答(FAQs)
Q1: 如果我想改变目录中的字体或格式怎么办?
A1: 可以通过自定义目录来调整字体和格式,插入目录时选择“自定义目录”,在弹出的对话框中,找到“格式”选项卡,在这里你可以更改字体、字号、颜色以及段落间距等,完成设置后点击“确定”,即可看到目录按照新样式显示。
Q2: 如何删除或隐藏目录中的特定条目?
A2: 直接在文档中删除或隐藏对应的标题内容,然后更新目录即可,如果不想完全删除标题但希望它在目录中不可见,可以将该标题的样式改为普通文本或其他非标题样式,再更新目录。
通过上述步骤,您可以轻松地在Word文档中创建、更新和自定义目录页码,使文档更加规范和易于阅读,记得定期检查和更新目录,确保读者能够轻松找到所需信息。
以上内容就是解答有关word目录页码怎么做的详细内容了,我相信这篇文章可以为您解决一些疑惑,有任何问题欢迎留言反馈,谢谢阅读。