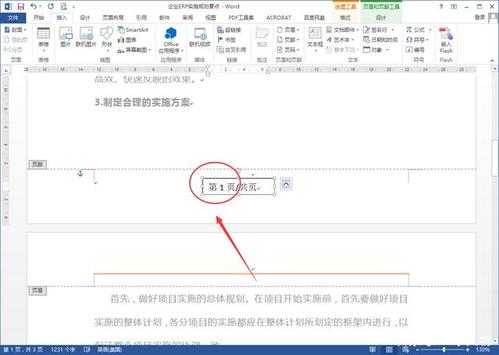在撰写长文档或报告时,我们经常需要对不同的章节或部分使用不同的页码格式,封面和目录可能不需要页码,或者我们希望从第二部分开始重新编号页码,如何在Word中设置不同的页码呢?
我们需要了解的是,Word中的页码设置并不是全局性的,而是可以针对每一节进行设置,这意味着我们可以在不同的节中设置不同的页码格式,包括是否显示页码、页码的起始数字、页码的位置等。
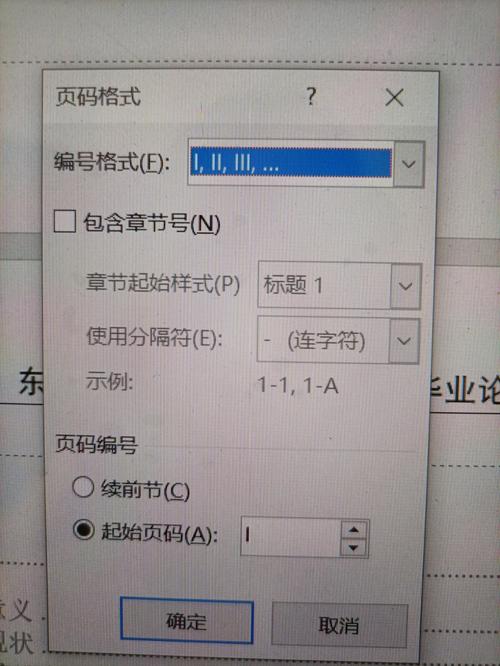
以下是一些基本的步骤,可以帮助你在Word中设置不同的页码:
1、打开你的Word文档,然后点击“布局”选项卡。
2、在“页面设置”组中,点击“分隔符”,然后选择“下一页”,这将在你的文档中插入一个分节符,从而创建一个新的节。
3、双击新的节的顶部,这将打开“头部和脚部”工具。
4、在“头部和脚部”工具中,点击“页码”,然后选择你想要的页码位置和样式。
5、如果你想要从新的节开始重新编号页码,你需要取消选中“链接到前一节”,这可以通过点击“头部和脚部”工具中的“设计”选项卡,然后在“导航”组中取消选中“链接到前一节”来实现。
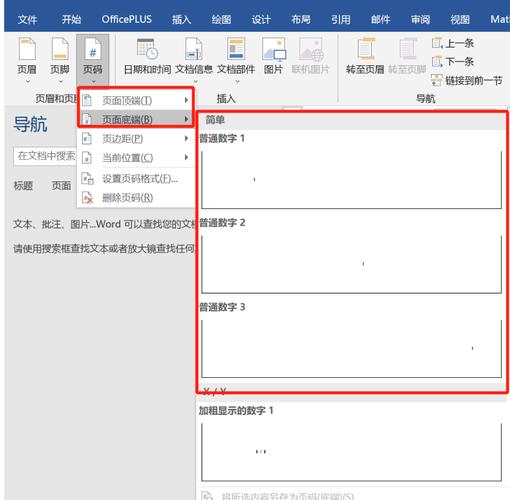
6、你可以为新的节设置新的页码格式,你可以选择从1开始编号,或者使用罗马数字等。
如果你需要在多个节中设置不同的页码格式,你可以重复上述步骤,每次插入分节符并打开“头部和脚部”工具时,都需要取消选中“链接到前一节”,以确保每个节的页码设置是独立的。
你还可以使用Word的“页码格式”功能来设置更复杂的页码格式,你可以设置页码包含章节标题,或者使用特定的字体和大小等,这可以通过点击“页码”,然后选择“设置页码格式”来实现。
虽然Word的页码设置可能需要一些时间来学习和掌握,但是一旦你熟悉了这些步骤,你就可以轻松地在你的文档中设置不同的页码格式了。
到此,以上就是小编对于word怎么设置不同的页码的问题就介绍到这了,希望介绍的几点解答对大家有用,有任何问题和不懂的,欢迎各位朋友在评论区讨论,给我留言。