在处理Word文档时,划掉文字是一种常见的编辑需求,无论是为了标记删除的内容、表示错误,还是用于其他目的,掌握如何有效地划掉文字都是一项重要的技能,下面将详细介绍在Microsoft Word中实现这一操作的几种方法,并提供一些实用的技巧和注意事项。
方法一:使用“删除线”功能
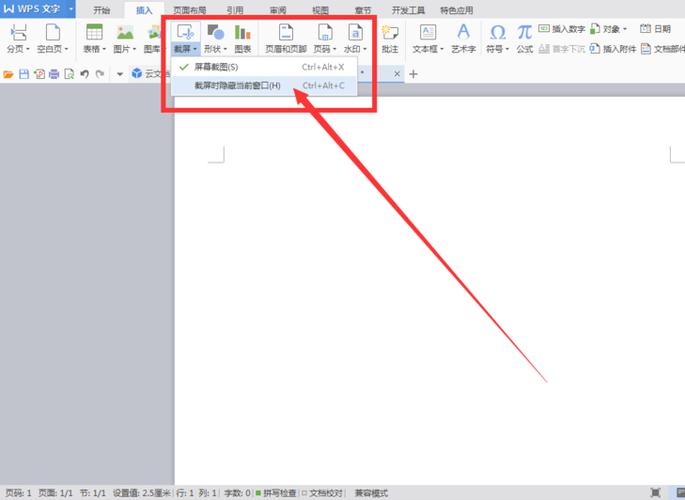
1、选择文本:选中你需要划掉的文字,可以通过鼠标拖拽或Shift+方向键来选择连续的文本,或者按住Ctrl键并点击来选择不连续的文本。
2、打开字体对话框:在Word的菜单栏中,点击“开始”选项卡下的“字体”组右下角的小箭头,打开“字体”对话框。
3、添加删除线:在“字体”对话框中,找到“效果”区域,勾选“删除线”复选框。
4、应用更改:点击“确定”按钮,所选文本就会被一条直线划掉。
方法二:使用快捷键
如果你经常需要划掉文字,可以使用快捷键来提高效率,以下是两种常用的快捷键方式:
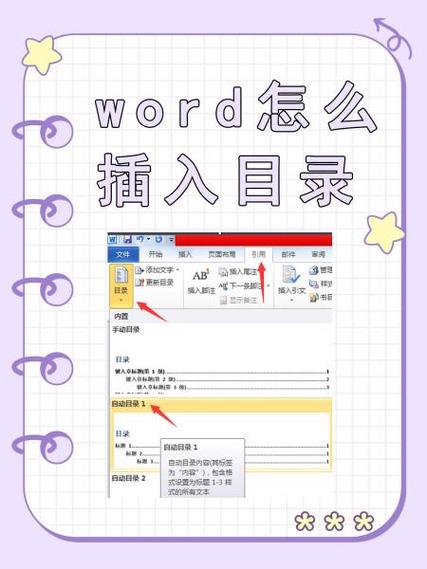
Ctrl + D:这是打开“字体”对话框的快捷键,打开后,按照上述步骤勾选“删除线”。
Shift + Delete:这个组合键可以直接为所选文本添加删除线,但需要注意的是,这种方法可能因Word版本不同而有所差异。
方法三:使用表格中的删除线
如果你需要在表格中划掉文字,可以按照以下步骤操作:
1、插入表格:在Word文档中插入一个表格,并输入你需要划掉的文字。
2、选择单元格:点击表格中的单元格,使其处于选中状态。
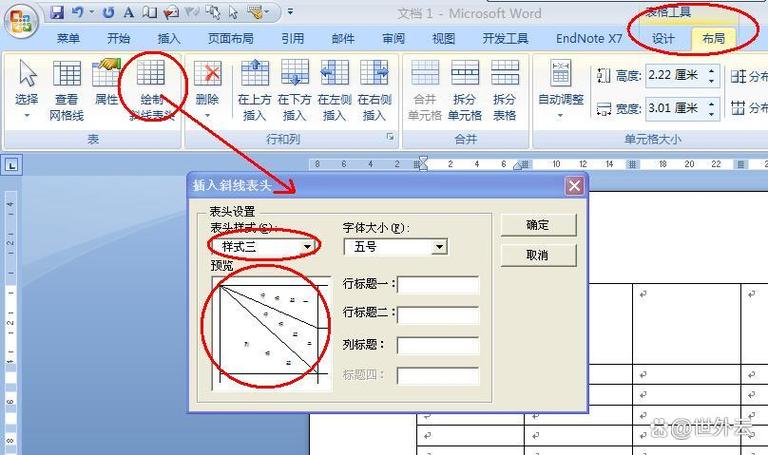
3、应用删除线样式:在“表格工具”的“设计”选项卡下,找到“边框”组,点击“边框和底纹”按钮,在弹出的对话框中,选择“边框”标签页,然后选择“删除线”样式,应用于所选单元格。
方法四:使用第三方插件或工具
除了Word自带的功能外,还有一些第三方插件或工具可以帮助你更灵活地划掉文字,一些文本编辑器或在线工具提供了更多的文本格式化选项,包括自定义的删除线样式,你可以根据自己的需求选择合适的工具。
注意事项
在使用删除线功能时,请确保它不会干扰到文档的整体布局和可读性。
如果文档需要打印或分享给其他人,请考虑接收者是否能够正确理解删除线的含义。
在某些情况下,使用颜色或其他标记方式可能比删除线更适合你的需求。
FAQs
Q1: 如何在Word中快速撤销划掉的文字?
A1: 你可以使用Ctrl + Z快捷键来撤销上一步操作,包括添加删除线的操作,如果你想重做被撤销的操作,可以使用Ctrl + Y或Ctrl + Shift + Z快捷键。
Q2: 是否可以自定义删除线的颜色或样式?
A2: Word默认提供的删除线是黑色的实线,虽然你不能直接在Word中自定义删除线的颜色或样式(如虚线、点线等),但你可以通过一些变通的方法来实现类似的效果,你可以使用文本框或形状来覆盖文字,并设置这些对象的颜色和线条样式为你想要的效果,这种方法相对复杂且不够灵活,因此如果你需要频繁使用自定义删除线样式,可能需要考虑使用其他文本编辑软件或插件。
小伙伴们,上文介绍word怎么划掉的内容,你了解清楚吗?希望对你有所帮助,任何问题可以给我留言,让我们下期再见吧。


