在当今数字化时代,Microsoft Word作为最广泛使用的文档处理软件之一,其图标的辨识度极高,无论是在桌面上、开始菜单中还是文件资源管理器里,Word图标都以其独特的蓝色“W”字样脱颖而出,有时我们可能需要对Word图标进行个性化设置或修改,比如添加特定的标识、改变颜色或是嵌入其他元素,以满足特定的视觉需求或品牌识别要求,本文将详细阐述如何在Windows操作系统中为Word图标添加自定义元素,包括使用内置功能和第三方工具的方法。
方法一:利用Windows内置功能更改图标
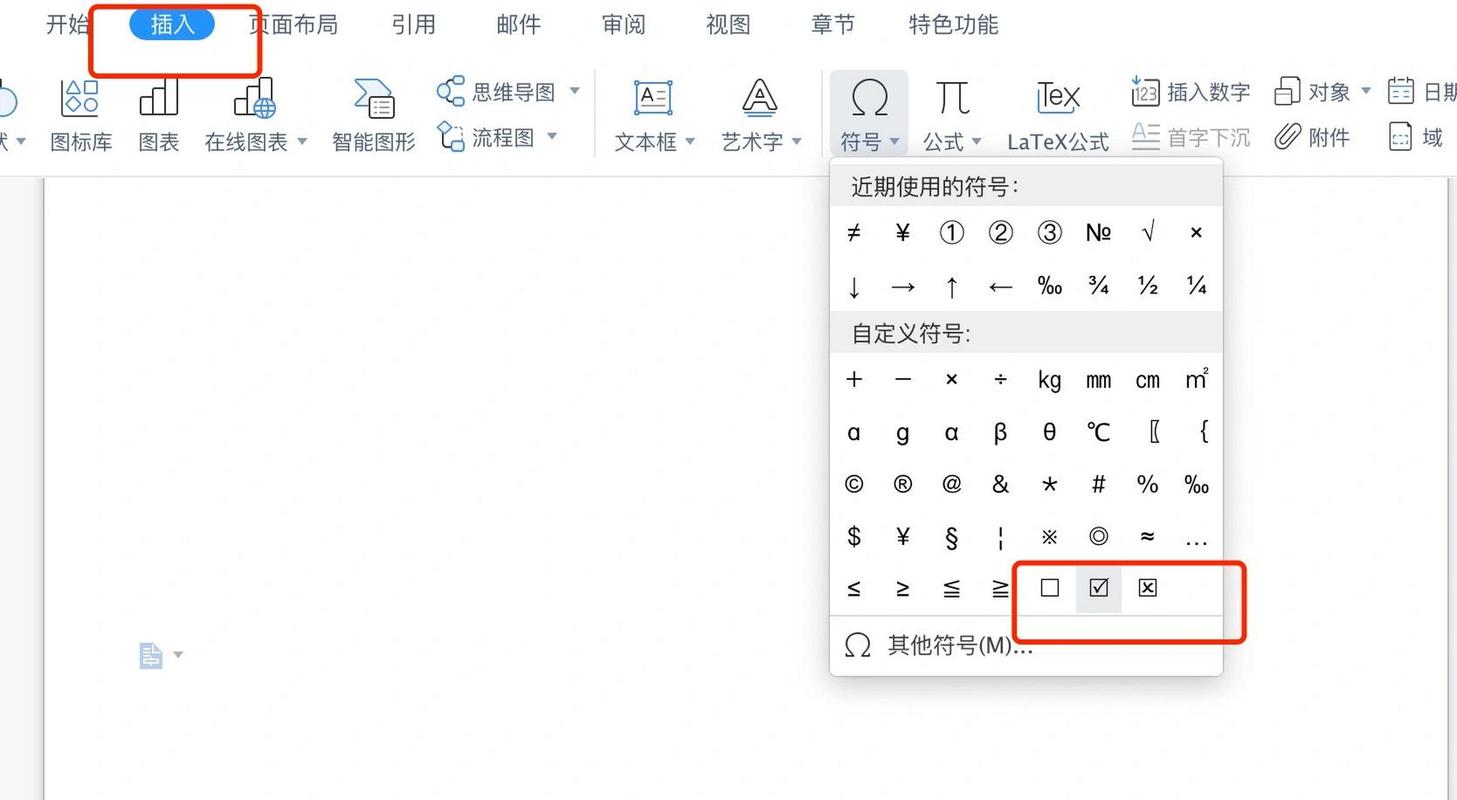
虽然Windows系统本身不提供直接编辑应用程序图标的功能,但用户可以通过更改快捷方式的图标来实现一定程度的自定义,以下是具体步骤:
1、创建快捷方式:找到Word的安装位置(通常在C:\Program Files\Microsoft Office\root\Office16或类似路径下),右击Word程序文件(如WINWORD.EXE),选择“发送到”>“桌面(创建快捷方式)”。
2、修改快捷方式图标:右击新创建的Word快捷方式,选择“属性”,在弹出的窗口中点击“快捷方式”选项卡下的“更改图标...”按钮,这里,你可以浏览并选择一个你喜欢的图标文件(.ico格式)来替换原有的Word图标,如果没有现成的图标,可以使用在线图标库下载或自行设计。
3、应用更改:选择好图标后,点击“确定”,然后再次点击“应用”和“确定”保存设置,你的Word快捷方式就会显示为新的图标了。
方法二:使用第三方图标编辑软件
对于更高级的自定义需求,如直接修改Word原始图标或创建包含复杂图形的图标,可以借助专业的图标编辑软件,如IcoFX、Axialis IconWorkshop等,以下是使用这类软件的基本流程:

1、下载并安装图标编辑软件:从官方网站下载并安装你选择的图标编辑软件。
2、打开现有图标:启动软件后,使用“文件”>“打开”功能,导航到Word的安装目录,找到并打开WINWORD.EXE对应的图标资源(通常是.ico或.exe文件中嵌入的图标)。
3、编辑图标:在软件界面中,你可以使用各种工具和效果来编辑图标,比如绘制、填充颜色、添加文本或导入外部图像等,完成编辑后,保存修改。
4、替换原始图标:由于直接修改可执行文件的图标涉及到文件权限和安全性问题,通常不建议这样做,相反,你可以按照方法一中的步骤,用编辑好的新图标替换快捷方式的图标,或者将新图标设置为Word文档的默认图标(通过修改注册表实现,需谨慎操作)。
注意事项
在进行任何图标修改之前,建议备份原始文件或创建系统还原点,以防万一需要恢复。
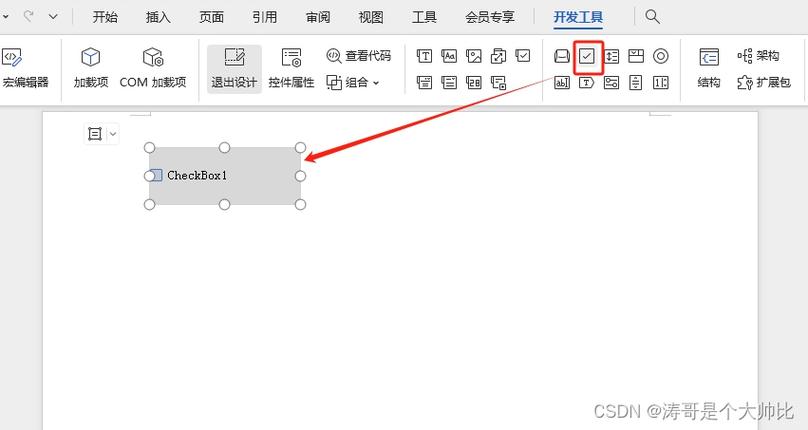
修改系统文件(如直接更改.exe文件中的图标)可能导致系统不稳定或其他未知问题,因此推荐仅通过快捷方式或第三方工具进行图标更改。
确保使用的图标版权合法,避免侵犯他人知识产权。
FAQs
Q1: 如何恢复Word到默认图标?
A1: 如果你之前是通过修改快捷方式图标来自定义的,只需再次进入快捷方式的属性,点击“更改图标...”,然后选择列表中的第一个(通常是默认的Word图标)或点击“还原默认值”,最后保存即可,如果是通过第三方软件修改的,请使用该软件重新加载原始图标或撤销之前的更改。
Q2: 我可以为所有Word文档统一更改图标吗?
A2: 是的,但这需要通过修改Windows注册表来实现,且操作较为复杂,风险较高,建议仅在了解相关风险并做好备份的情况下尝试,一种更简单的方法是创建一个特定文件夹的快捷方式,并将该文件夹内所有Word文档的默认打开方式设置为这个快捷方式,这样就能间接实现统一图标的效果,不过,这种方法并不改变文件本身的图标,而是改变了访问这些文件的方式。
以上就是关于“word图标怎么加”的问题,朋友们可以点击主页了解更多内容,希望可以够帮助大家!
内容摘自:https://news.huochengrm.cn/cygs/10751.html
