在Microsoft Word中添加链接是一个常见的需求,无论是为了引用外部资源、创建超链接还是插入内部文档的跳转,本文将详细介绍如何在Word文档中添加各种类型的链接,包括文本链接和图片链接,并提供一些常见问题的解答。
如何添加文本链接
1、选择文本:用鼠标选中你想要添加链接的文字。
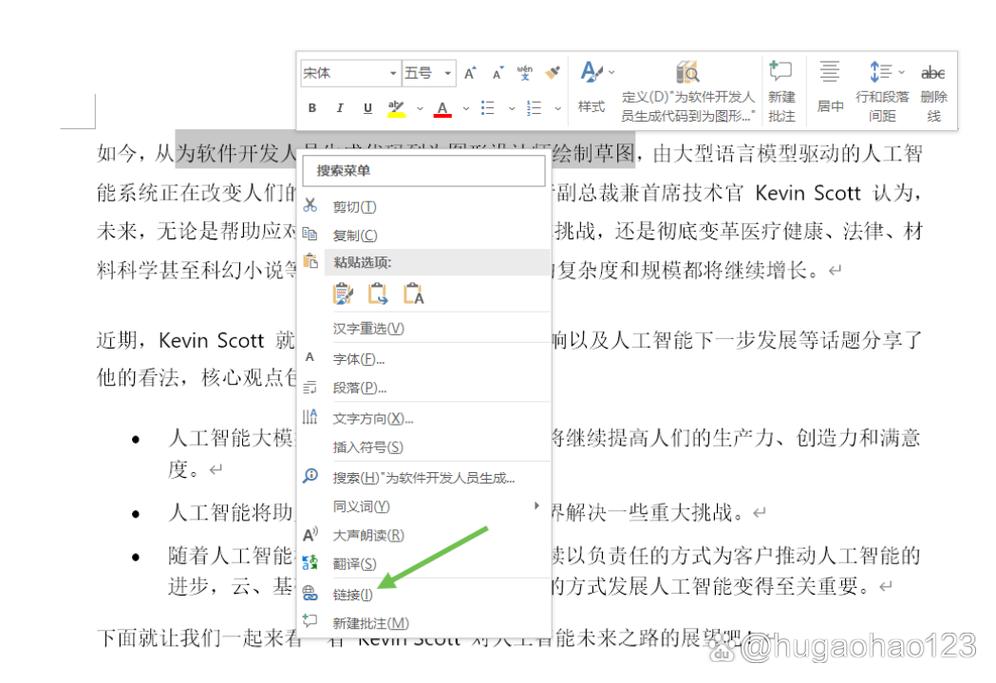
2、插入链接:右键点击选中的文本,在弹出的菜单中选择“链接”,或者使用快捷键Ctrl+K。
3、编辑链接:在弹出的“插入链接”对话框中,你可以选择链接到以下几种类型:
现有文件或网页:输入或粘贴你想要链接的文件或网页的URL。
本文档中的位置:如果你希望链接到文档中的某个特定部分,可以选择这个选项,并在右侧选择目标位置。
新建文档:你也可以创建一个新文档作为链接的目标。
4、设置链接文字:在“要显示的文字”框中,你可以编辑链接的显示文本,通常这里会自动填充你最初选择的文本。
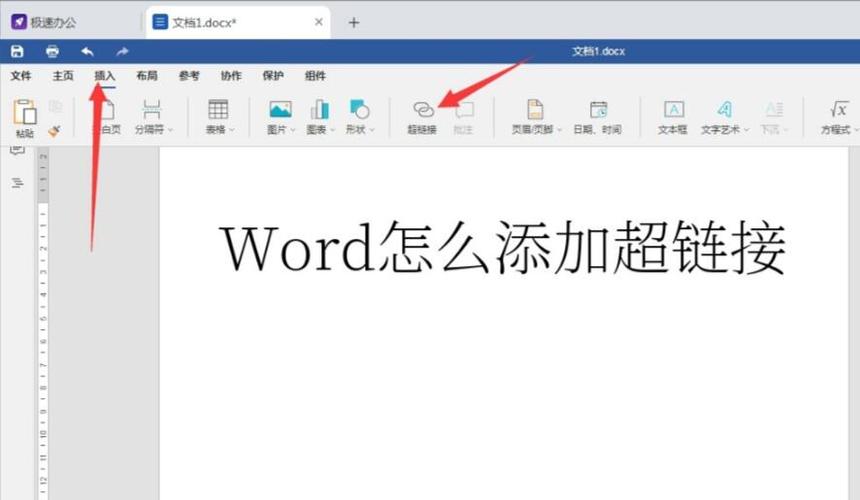
5、确定:点击“确定”按钮,链接就会被添加到你的文档中。
如何添加图片链接
1、插入图片:将图片插入到你的文档中,你可以通过“插入”选项卡下的“图片”按钮来添加图片。
2、选择图片:点击选中刚刚插入的图片。
3、插入链接:右键点击图片,选择“链接”,或者使用快捷键Ctrl+K。
4、编辑链接:与文本链接类似,在“插入链接”对话框中选择你想要链接到的目标。
5、确定:点击“确定”按钮,图片就会成为一个可点击的链接。
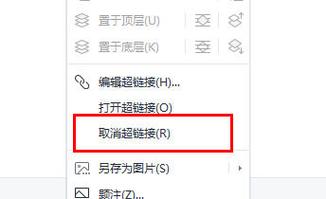
链接格式和样式
你可以通过修改链接的格式和样式来使其更加符合文档的整体风格,以下是一些常见的格式设置方法:
1、更改链接颜色:点击“设计”选项卡,然后点击“页面颜色”旁边的小箭头,选择“颜色”,再选择“自定义颜色”,在“自定义标签”选项卡下,你可以更改“超链接”和“已访问的超链接”的颜色。
2、删除链接但保留文本:如果你想要删除链接但保留链接的文本,可以右键点击链接,选择“取消超链接”。
3、编辑链接:随时可以通过右键点击链接并选择“编辑超链接”来更改链接的目标。
常见问题解答(FAQs)
问题1:如何在Word中创建电子邮件链接?
答:要在Word中创建电子邮件链接,可以在“插入链接”对话框中选择“电子邮件地址”选项,然后输入你想要链接的电子邮件地址,这样,当读者点击该链接时,他们的默认邮件客户端会自动打开一封新的邮件草稿。
问题2:如何更改Word文档中超链接的颜色?
答:你可以通过以下步骤更改超链接的颜色:
1、点击“设计”选项卡。
2、点击“页面颜色”旁边的小箭头,选择“颜色”,再选择“自定义颜色”。
3、在“自定义标签”选项卡下,你可以更改“超链接”和“已访问的超链接”的颜色。
通过以上步骤,你可以在Microsoft Word中轻松地添加和管理各种类型的链接,使你的文档更加丰富和互动。
小伙伴们,上文介绍word怎么加链接的内容,你了解清楚吗?希望对你有所帮助,任何问题可以给我留言,让我们下期再见吧。
内容摘自:https://news.huochengrm.cn/cygs/10749.html
