Word文档保护机制是微软Office套件中一项重要的功能,它可以帮助用户限制对文档的编辑、复制或格式更改等操作,当你需要解除这些保护时,可能会遇到一些困难,本文将详细介绍如何在Microsoft Word中解除文档保护,包括密码保护和限制编辑两种类型的保护方式。
了解Word文档保护类型
在开始解除保护之前,首先需要了解Word文档的保护类型,Word主要提供以下几种保护方式:
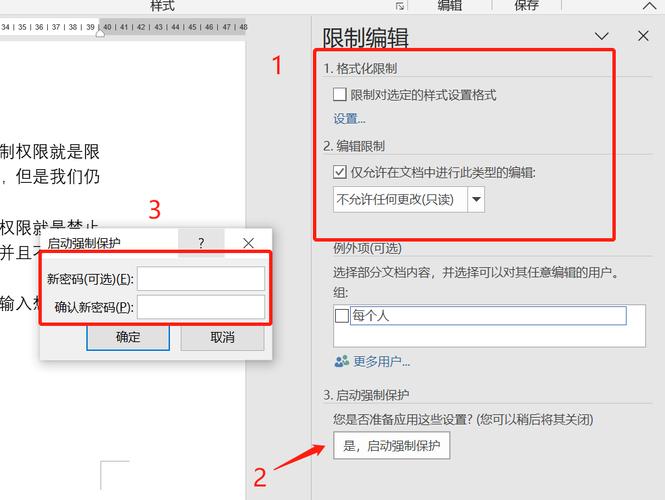
1、密码保护:为文档设置打开密码或修改密码,防止未经授权的用户访问或编辑文档。
2、限制编辑:允许查看但限制编辑,可以设定某些部分(如表单域)为可编辑,其他部分则为只读。
3、数字签名保护:通过数字签名确保文档的真实性和完整性,通常用于法律文件或重要合同。
本文将重点介绍如何解除前两种类型的保护。
解除密码保护
1. 使用正确密码
如果你知道文档的密码,解除保护非常简单:
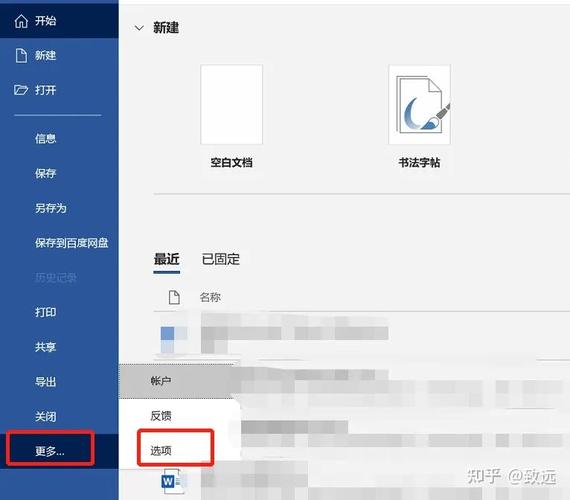
打开受保护的Word文档。
如果设置了打开密码,系统会提示输入密码,输入正确的密码后,文档即可正常打开。
如果设置了修改密码,尝试进行编辑时会提示输入密码,输入正确的密码后,即可进入编辑模式。
2. 忘记密码的情况
如果你忘记了密码,情况会比较复杂,官方并没有提供直接找回密码的功能,但你可以尝试以下方法:
在线工具:有些第三方网站提供在线解密服务,但使用这些服务存在隐私和安全风险,需谨慎选择。
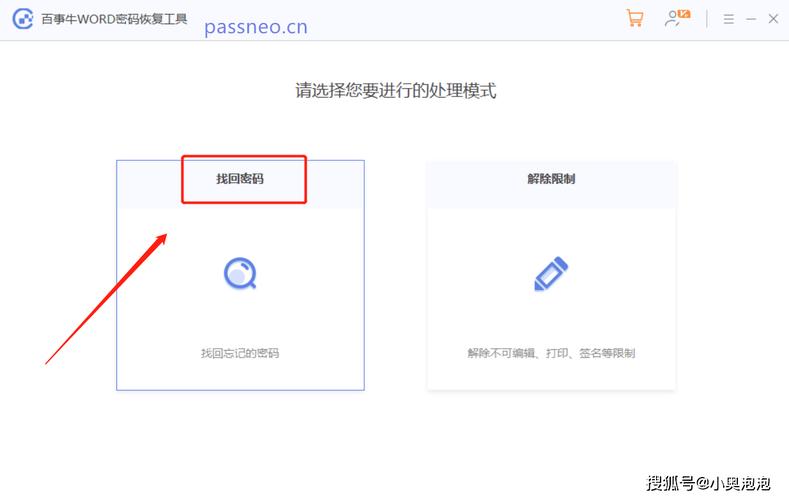
专业软件:市面上有一些专业的密码恢复软件,如PassFab for Word、Opoosoft Word Password Recovery等,它们可能帮助你找回或移除密码。
联系原作者:如果文档来自他人,最直接的方法是联系文档的原作者或拥有者请求密码。
解除限制编辑保护
1. 使用文档限制编辑功能
如果文档被设置为限制编辑模式,你可以通过以下步骤解除限制:
打开受限制的Word文档。
点击“审阅”选项卡下的“限制编辑”。
在右侧窗格中,你会看到当前的编辑限制设置,点击“停止保护”。
如果文档设置了密码,系统会要求输入密码,输入正确的密码后,限制将被解除。
2. 使用VBA宏解除限制
对于更高级的使用者,可以使用VBA宏来解除限制编辑保护,以下是一个简单的VBA代码示例:
Sub UnprotectDocument()
On Error Resume Next
ActiveDocument.Unprotect Password:="your_password" '替换为实际密码
If Err <> Then MsgBox "密码错误或文档未受保护": On Error GoTo 0
End Sub打开Word,按Alt + F11进入VBA编辑器。
插入一个新模块,粘贴上述代码,并根据实际情况修改密码。
运行宏,如果密码正确,限制将被解除。
注意事项
在尝试解除保护时,请确保你有权这么做,未经授权尝试破解或绕过保护可能违反法律法规和道德规范。
保存重要文档的备份,以防在解除保护过程中出现意外导致数据丢失。
对于包含敏感信息的文档,即使解除了保护,也应采取适当的安全措施保护数据。
相关问答FAQs
Q1: 如果我不知道密码,能否强制解除Word文档的保护?
A1: Microsoft官方不支持也不鼓励用户绕过合法的保护机制,如果你合法拥有文档但忘记了密码,建议使用上述提到的密码恢复工具或联系原作者获取帮助,非法尝试破解密码可能会触犯法律。
Q2: 解除Word文档保护后,如何重新设置保护?
A2: 重新设置保护同样简单:
对于密码保护,可以在“文件”->“信息”->“保护文档”中选择“用密码加密”或“添加数字签名”。
对于限制编辑,可以在“审阅”->“限制编辑”中设置编辑限制,并根据需要添加密码保护。
通过上述方法,你应该能够有效地管理和控制Word文档的保护状态,确保文档的安全性和完整性。
小伙伴们,上文介绍word怎么解除保护的内容,你了解清楚吗?希望对你有所帮助,任何问题可以给我留言,让我们下期再见吧。
内容摘自:https://news.huochengrm.cn/cygs/10966.html
