在Microsoft Word文档编辑中,字体居中是一项常见的排版需求,无论是标题、文本还是表格内容,居中的显示方式都能带来更加美观和专业的视觉效果,本文将详细介绍如何在Word中实现字体的居中对齐,包括文本、段落以及表格内容的居中方法,并通过实例演示其操作步骤。
文本和段落的字体居中
1. 使用工具栏按钮
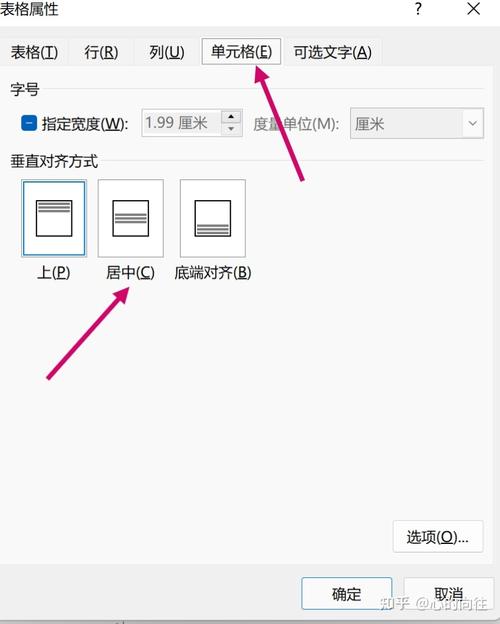
打开Word文档:启动Microsoft Word并打开你需要编辑的文档。
选中文本:用鼠标拖拽选择你想要居中的文本段落,或者直接单击段落内的任意位置以定位光标。
点击居中按钮:在Word界面上方的“开始”选项卡下,找到“段落”组,其中有一个明显的居中对齐图标(通常是一个带有中心对齐标记的图标),单击此按钮,所选文本或光标所在的段落即会被设置为居中对齐。
2. 使用快捷键
选中文本:同样地,先选中需要居中的文本或在目标段落内单击定位光标。
按下快捷键:同时按下键盘上的Ctrl +E键,即可快速将选中的文本或段落设置为居中对齐。
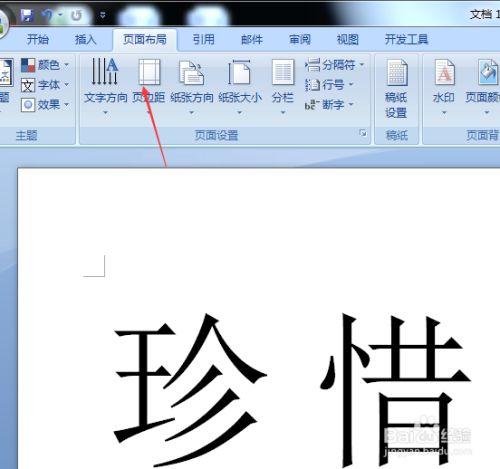
对于表格中的文字内容,除了水平方向的居中,还经常需要垂直方向的居中,以使单元格内的内容看起来更加整齐。
1. 水平居中
选中表格或单元格:单击表格左上角的十字箭头图标以选中整个表格,或者按住Shift键的同时单击多个单元格以选中它们。
右键菜单设置:右键点击选中的区域,选择“表格属性”,在弹出的对话框中选择“单元格”选项卡,然后在“文本对齐方式”下拉菜单中选择“居中”。
使用布局选项卡:也可以在Word的“布局”选项卡下,找到“表设计”组,点击“属性”按钮,进行相同的设置。
2. 垂直居中
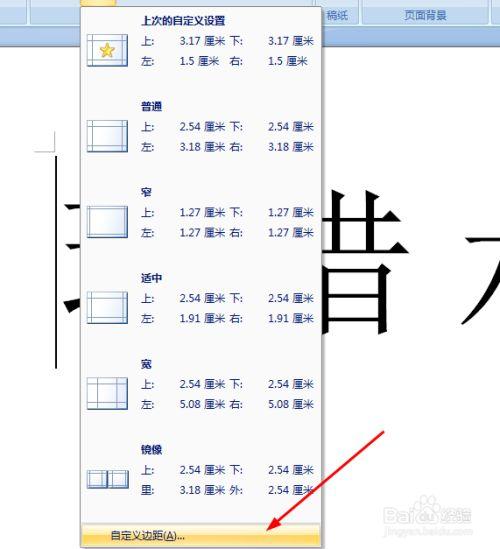
重复上述步骤:首先按照水平居中的步骤选中表格或单元格。
调整垂直对齐:在同一“表格属性”对话框中的“单元格”选项卡里,这次在“垂直对齐方式”下拉菜单中选择“居中”。
通过以上步骤,你可以灵活地在Word文档中实现文本、段落及表格内容的居中对齐,提升文档的整体美观度和可读性。
FAQs
Q1: 如何在Word中同时实现文本的水平和垂直居中?
A1: 在Word中,直接通过工具栏的居中按钮或快捷键Ctrl + E只能实现水平居中,若需同时实现水平和垂直居中,可以采用以下方法:对于文本框或表格单元格内的内容,先按上述方法设置水平居中,然后通过调整文本框或单元格的高度,并适当增加段落间距或调整字体大小,手动实现视觉上的垂直居中,对于整个页面的内容居中,可以在“页面布局”选项卡下调整边距至相等,再结合文本框的垂直居中设置来实现。
Q2: 为什么有时Word中的居中按钮不可用?
A2: Word中的居中按钮不可用通常是因为当前没有选中任何文本或段落,请确保你已经选中了需要居中的文本或在某个段落内单击定位了光标,如果文档处于兼容模式(如.doc格式而非.docx),某些功能可能会受限,尝试将文档另存为.docx格式后再试,如果问题依旧存在,可能是软件故障,重启Word或计算机可能有助于解决问题。
小伙伴们,上文介绍word怎么字体居中的内容,你了解清楚吗?希望对你有所帮助,任何问题可以给我留言,让我们下期再见吧。
内容摘自:https://news.huochengrm.cn/cygs/11079.html
