在现代办公环境中,Word文档是我们日常工作中不可或缺的一部分,有时我们可能需要隐藏某些内容,无论是为了保护敏感信息还是仅仅为了保持文档的整洁,本文将详细介绍如何在Word文档中实现内容的隐藏,包括文字、表格等元素的隐藏方法,以及如何设置和取消隐藏。
1. 使用字体颜色隐藏
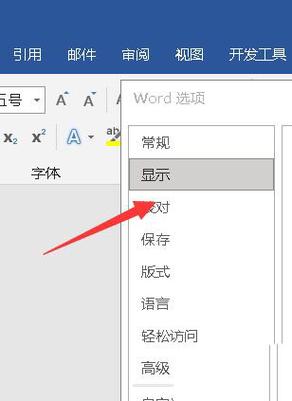
步骤:选中需要隐藏的文字,然后在“开始”选项卡中找到“字体颜色”按钮(通常显示为字母A下方有一条下划线),点击后选择与背景相同的颜色,如白色。
优点:操作简单快捷。
缺点:如果被有心人注意到并改变背景色,则内容仍可见。
2. 使用文本框覆盖法
步骤:插入一个文本框,将其放置在想要隐藏的文字上方,并通过调整文本框的填充颜色或边框样式来达到遮挡效果。
优点:更加隐蔽,不易被发现。
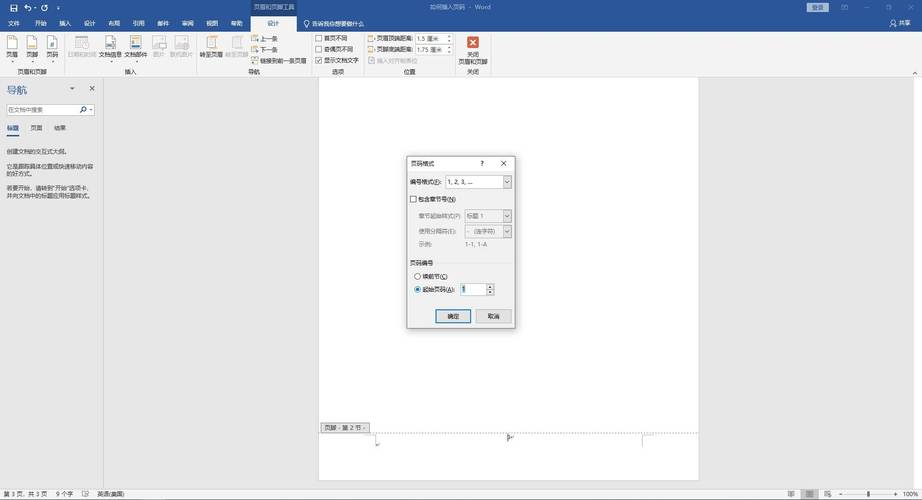
缺点:操作稍显复杂,且对于不熟悉此技巧的人来说可能难以察觉。
隐藏表格
1. 调整表格属性
步骤:右键点击表格内部任意位置,选择“表格属性”,在弹出窗口中切换到“表格”标签页,勾选“在屏幕提示中显示”选项,这样当鼠标悬停在该区域时才会显示具体内容;同时取消勾选“打印”以确保不会随文档一起打印出来。
优点:既能保证电子版查看时的完整性又能避免纸质版泄露信息。
缺点:需要手动设置每个表格的属性。
2. 利用分节符分隔

步骤:先将光标置于希望开始隐藏的部分之前,然后依次点击“布局 > 分隔符 > 下一页”,接着对新创建出来的页面应用不同的视图模式(比如草稿视图),这样就可以让特定部分只在特定情况下显示了。
优点:适用于大段连续内容的选择性展示。
缺点:可能会影响整体排版布局。
设置密码保护
除了上述直接对内容进行视觉上的隐藏之外,还可以通过给整个文档或者特定部分添加密码来限制访问权限,具体做法是:
打开需要加密的Word文件。
点击左上角的“文件”菜单。
选择左侧栏中的“信息”。
点击右侧出现的“保护文档”,根据需求选择“用密码加密”或是其他更高级别的安全措施如数字签名等。
取消隐藏
对于已经设置了隐藏的内容,可以通过相应的逆向操作来恢复其可见性:
如果是通过改变字体颜色实现的隐藏,只需重新选择这些文字并更改回正常颜色即可。
如果是使用了文本框覆盖法,则删除或移动相应的文本框即可。
对于设置了表格属性的情况,再次进入相应对话框内取消相关勾选项即可。
若采用了分节符技术,则需找到对应的分隔线并删除之/修改其格式设置。
FAQs
Q1: 如果忘记了用于保护Word文档的密码怎么办?
A1: 很抱歉,一旦忘记了用于加密Word文档的密码,几乎没有任何官方途径可以找回它,因此建议用户平时做好密码管理工作,比如使用密码管理器保存重要密码,并定期备份数据以防万一。
Q2: 是否可以批量地对所有表格应用同样的隐藏规则?
A2: Word本身并不提供直接的功能让用户能够一次性为所有表格设定统一的隐藏规则,但可以通过编写VBA脚本来实现这一目的,你可以录制一段宏代码,记录下你对单个表格所做的所有操作(包括调整属性等),然后稍微修改这段代码使其能够遍历整个文档中的所有表格并执行相同命令,最后运行这个自定义的宏程序即可完成批量处理任务,不过需要注意的是,这种方法要求用户具备一定的编程基础。
到此,以上就是小编对于word文档怎么隐藏的问题就介绍到这了,希望介绍的几点解答对大家有用,有任何问题和不懂的,欢迎各位朋友在评论区讨论,给我留言。
内容摘自:https://news.huochengrm.cn/cygs/11312.html
