在数字化时代,二维码已经成为了信息传递的重要工具,无论是用于个人还是商业用途,Word文档作为最常用的文档格式之一,有时也需要转换成二维码以便于分享或打印,本文将详细介绍如何在Word文档中生成二维码,并提供一些常见问题的解答。
准备工作
在开始之前,我们需要准备以下工具和材料:
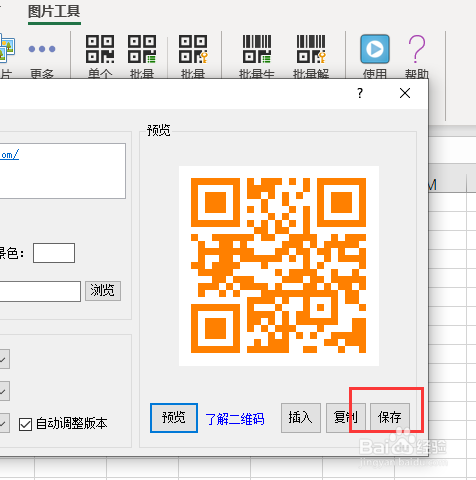
1、Word文档编辑软件:确保你的电脑上安装了Microsoft Word或其他兼容的Word文档编辑软件。
2、二维码生成器:你可以使用在线二维码生成器,如QR Code Generator、QRStuff等,或者下载一个二维码生成软件到你的电脑上。
3、打印机(可选):如果你需要打印带有二维码的Word文档,你需要准备一台打印机。
生成二维码
方法一:使用在线二维码生成器
1、打开在线二维码生成器网站:在浏览器中输入QR Code Generator或QRStuff的网址,打开网站。
2、选择数据类型:在网站上,你可以选择生成二维码的数据类型,比如URL、文本、电子邮件等。

3、输入数据:根据你的需求,输入相应的数据,如果你想分享一个网页链接,就选择URL并输入网址。
4、自定义二维码:大多数二维码生成器允许你自定义二维码的颜色、大小和形状,选择一个合适的样式,以便它能够清晰地显示在你的Word文档中。
5、生成并下载二维码:完成自定义后,点击“生成”按钮,然后下载生成的二维码图片。
方法二:使用二维码生成软件
1、下载并安装二维码生成软件:从官方网站下载适合你操作系统的二维码生成软件,并按照提示进行安装。
2、打开软件并创建新项目:启动软件,创建一个新项目。
3、输入数据:在软件中输入你想要编码的数据。
4、设置二维码参数:调整二维码的大小、边距、颜色等参数。
5、生成并保存二维码:生成二维码后,将其保存为图片文件,如PNG或JPEG格式。
将二维码插入Word文档
1、打开Word文档:打开你需要插入二维码的Word文档。
2、定位插入点:将光标放在你想要插入二维码的位置。
3、插入图片:点击“插入”菜单中的“图片”选项,选择你刚刚保存的二维码图片文件。
4、调整图片大小和位置:根据需要调整二维码图片的大小和位置,确保它在文档中的显示效果最佳。
打印带有二维码的Word文档
如果你需要打印带有二维码的Word文档,可以按照以下步骤操作:
1、连接打印机:确保你的电脑已经连接到打印机。
2、打印预览:在打印之前,使用“文件”菜单中的“打印”选项查看打印预览,确保二维码清晰可见。
3、调整打印设置:如果需要,你可以在打印设置中调整纸张大小、打印质量等参数。
4、开始打印:一切准备就绪后,点击“打印”按钮开始打印。
相关问答FAQs
问:我可以在Word文档中直接生成二维码吗?
答:Word文档本身不具备生成二维码的功能,你可以使用在线二维码生成器或二维码生成软件来创建二维码,然后将生成的图片插入到Word文档中。
问:如果我没有打印机,我还能分享带有二维码的Word文档吗?
答:当然可以,即使你没有打印机,你也可以将带有二维码的Word文档保存为PDF格式,并通过电子邮件或云存储服务与他人分享,这样,他们就可以在他们的设备上查看或打印带有二维码的文档。
以上就是关于“word文档怎么生成二维码”的问题,朋友们可以点击主页了解更多内容,希望可以够帮助大家!
内容摘自:https://news.huochengrm.cn/cyzd/11305.html
