在Microsoft Word中,"钩"符号(√)通常用于表示正确、确认或完成,这个符号虽然简单,但在文档编辑和格式设置中扮演着重要的角色,本文将详细介绍如何在Word中输入钩符号,并探讨其在不同场景下的应用,以及如何利用表格来组织信息。
如何在Word中输入钩符号
1. 使用字符映射表
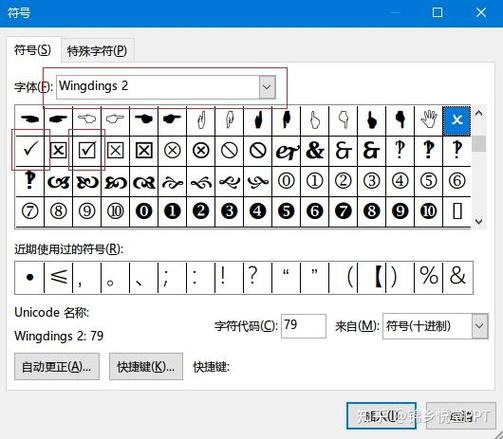
步骤:打开Word文档,点击“插入”选项卡,选择“符号”下的“更多符号”,在弹出的“符号”对话框中,找到并选择“√”符号,然后点击“插入”。
应用场景:适用于需要精确控制符号样式和位置的正式文档。
2. 使用Alt代码
步骤:按住键盘上的Alt键,同时在数字小键盘上输入0252,然后松开Alt键,即可输入一个钩符号。
应用场景:快速输入单个钩符号,适用于日常编辑。
3. 使用快捷键

步骤:在某些Word版本中,可以通过组合键Ctrl + Alt + X直接输入钩符号。
应用场景:高效输入,适合频繁使用钩符号的用户。
4. 使用自动更正功能
步骤:在Word中设置自动更正规则,如将特定字母组合(如“v”)自动替换为钩符号。
应用场景:自动化输入,减少重复劳动,提高效率。
钩符号在Word中的应用
1. 列表标记
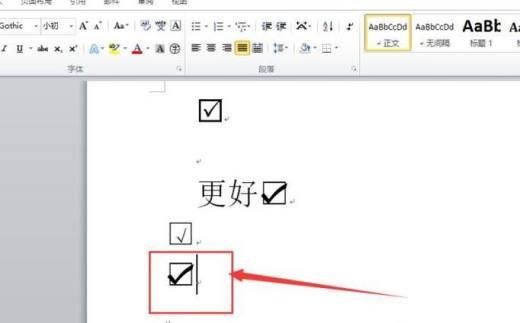
应用:在项目列表中使用钩符号来表示已完成的任务或选中的选项。
示例:
[ ] 未完成任务
[√] 已完成任务
2. 表单设计
应用:在电子表单中使用钩符号作为复选框,方便用户进行选择。
示例:
| 选项 | □ 是 | □ 否 | |
| 问题1 | [√] | [] | |
| 问题2 | [] | [√] |
3. 数据验证
应用:在数据录入时,使用钩符号表示数据通过验证或符合特定条件。
示例:
| 数据项 | 验证结果 | |
| 数据1 | [√] | |
| 数据2 | [] |
4. 文档审阅
应用:在文档审阅过程中,使用钩符号标记已审核或同意的内容。
示例:
| 段落 | 审核状态 | |
| 段落1 | [√] | |
| 段落2 | [] |
表格与钩符号的结合使用
表格是一种有效的数据组织和展示方式,结合钩符号可以更加直观地表达信息,以下是一些结合使用的示例:
1. 任务跟踪表
目的:跟踪项目进度和任务完成情况。
结构:
| 任务编号 | 任务描述 | 负责人 | 完成状态 | |
| T001 | 编写报告 | 张三 | [√] | |
| T002 | 数据分析 | 李四 | [] |
2. 调查问卷结果汇总
目的:汇总调查问卷的结果,便于分析和报告。
结构:
| 问题编号 | 问题内容 | 是 (%) | 否 (%) | |
| Q001 | 您对我们的服务满意吗? | 80% | 20% | |
| Q002 | 您会推荐我们的产品吗? | 75% | 25% |
3. 员工培训记录
目的:记录员工的培训参与情况和考核结果。
结构:
| 员工姓名 | 培训课程 | 参与日期 | 考核结果 | |
| 王五 | Word高级应用 | 2023-03-15 | [√] | |
| 赵六 | Excel数据分析 | 2023-03-16 | [] |
相关问答FAQs
Q1: 如何在Word中快速输入多个连续的钩符号?
A1: 可以使用Word的“查找和替换”功能来实现,首先输入一个钩符号,然后使用“查找和替换”将其替换为连续的钩符号,输入一个钩符号后,按下Ctrl + H打开“查找和替换”对话框,在“查找内容”框中输入一个钩符号,在“替换为”框中输入多个钩符号(如三个),然后点击“全部替换”。
Q2: Word中的钩符号显示不正确怎么办?
A2: 如果Word中的钩符号显示不正确,可能是因为字体不支持该符号或者字体设置有问题,可以尝试更换字体,选择支持钩符号的字体,如Arial、Calibri或Times New Roman,如果问题依旧存在,可以尝试清除格式或重置Word的默认设置。
各位小伙伴们,我刚刚为大家分享了有关word钩怎么打的知识,希望对你们有所帮助。如果您还有其他相关问题需要解决,欢迎随时提出哦!
内容摘自:https://news.huochengrm.cn/cygs/11322.html
