在处理Word文档时,我们经常会遇到需要删除表格中回车符号的情况,这些多余的回车符不仅影响文档的美观,还可能导致格式错乱和打印问题,本文将详细介绍如何在Word表格中有效地去除这些回车符号。
手动删除回车符号
1、进入表格编辑模式:点击表格中的任意单元格以进入编辑模式。
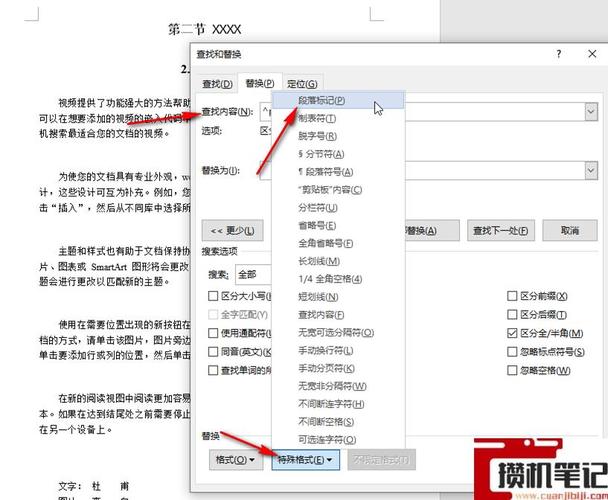
2、显示段落标记:按下Ctrl +组合键,可以显示所有隐藏的段落标记,包括回车符号。
3、逐个删除:使用箭头键移动光标到回车符号的位置,然后按Delete键或Backspace键删除。
4、检查相邻单元格:由于回车符号可能影响多个单元格的排版,建议检查并删除相邻单元格中的多余回车符号。
5、保存更改:完成删除后,记得保存文档以防止数据丢失。
使用查找和替换功能批量删除
1、打开查找和替换对话框:按下Ctrl + H组合键打开“查找和替换”对话框。
2、设置查找内容:在“查找内容”框中输入^l(代表一个段落标记),或者直接输入^p(代表一个段落标记加上其后的空白字符)。
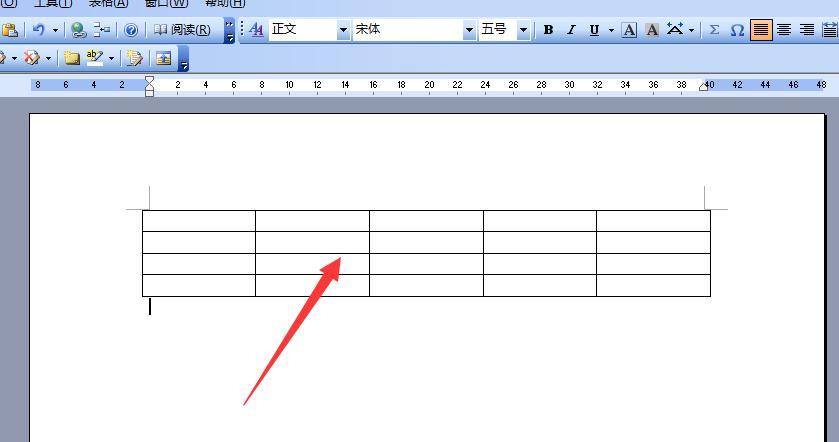
3、设置替换为:在“替换为”框中不输入任何内容,表示将找到的段落标记替换为空。
4、执行替换操作:点击“全部替换”按钮,系统会自动搜索整个文档并将所有匹配的段落标记替换为空。
5、检查结果:替换完成后,仔细检查文档以确保没有误删重要内容。
利用宏命令自动化删除
1、录制宏:在Word中按下Alt + F11组合键打开VBA编辑器,然后选择“插入”菜单下的“模块”,开始录制宏。
2、编写代码:在模块窗口中输入以下代码:
```vba
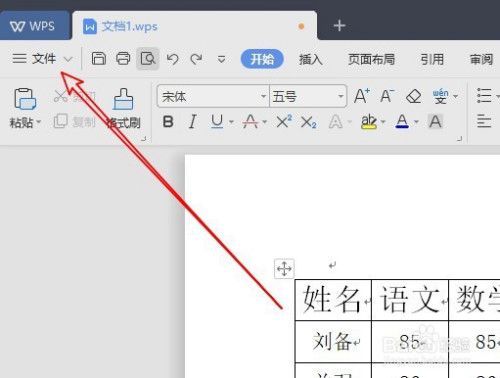
Sub RemoveEnters()
Selection.Find.ClearFormatting
Selection.Find.Replacement.ClearFormatting
With Selection.Find
.Text = "^l"
.Replacement.Text = ""
.Forward = True
.Wrap = wdFindContinue
.Format = False
.MatchCase = False
.MatchWholeWord = False
.MatchWildcards = False
.MatchSoundsLike = False
.MatchAllWordForms = False
End With
Selection.Find.Execute Replace:=wdReplaceAll
End Sub
```
3、运行宏:关闭VBA编辑器,返回Word文档,按下Alt + F8组合键打开“宏”对话框,选择刚才录制的宏并运行。
4、检查结果:宏运行完毕后,检查文档以确保回车符号已被正确删除。
注意事项
在进行批量删除操作前,请务必备份原始文档以防万一。
如果文档中有特殊的格式要求或使用了样式,可能需要在删除回车符号后重新调整格式。
对于复杂的文档结构,建议先在小范围内测试删除效果,确认无误后再进行全面处理。
相关问答FAQs
Q1: 为什么在Word表格中会出现回车符号?
A1: Word表格中的回车符号通常是由于文本换行或者复制粘贴过程中引入的,这些符号在视觉上不可见,但会影响文档的格式和布局。
Q2: 如何避免在Word表格中产生多余的回车符号?
A2: 为了避免多余的回车符号,可以在输入文本时注意不要频繁使用Enter键进行换行,而是通过调整段落间距或使用适当的样式来控制文本布局,在复制粘贴文本时,可以使用“仅保留文本”选项来减少不必要的格式和符号。
通过以上方法,您可以有效地去除Word表格中的回车符号,使文档更加整洁和专业,希望这些技巧能帮助您提高工作效率,改善文档质量。
以上内容就是解答有关word表格里的回车符号怎么去掉的详细内容了,我相信这篇文章可以为您解决一些疑惑,有任何问题欢迎留言反馈,谢谢阅读。
内容摘自:https://news.huochengrm.cn/cyzd/11348.html
