在Microsoft Word中,去除文本或段落的底色是一个常见的需求,尤其是在处理带有背景色的文档时,本文将详细介绍如何在Word中去掉底色,包括使用不同版本的Word(如Word 2016、Word 2019和Office 365)的具体步骤,文章还将涵盖一些常见问题及其解答,帮助用户更好地理解和应用这些技巧。
使用Word 2016去掉底色
1. 通过“字体颜色”对话框
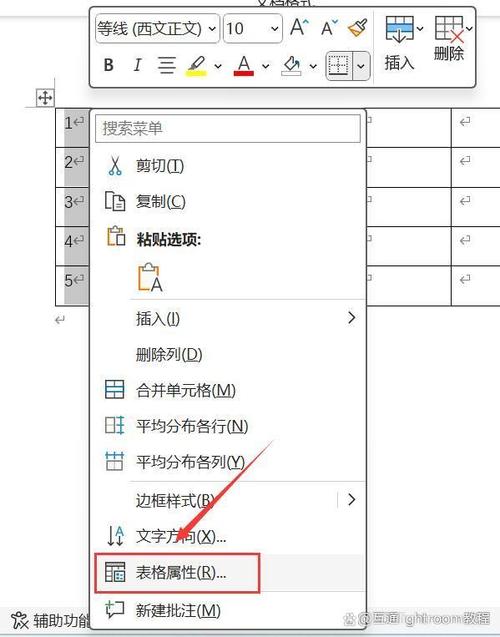
打开需要编辑的Word文档,并选中带有底色的文本或段落。
点击菜单栏中的“开始”选项卡。
在“字体”组中,找到并点击右下角的小箭头,打开“字体”对话框。
在“字体”对话框中,切换到“高级”选项卡。
在“效果”区域,勾选“删除线”复选框,然后点击“确定”按钮,这将移除所选文本或段落的底色。
2. 使用“突出显示”功能
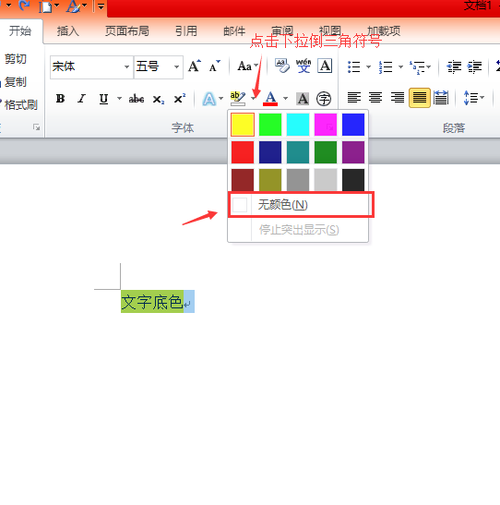
选中带有底色的文本或段落。
点击菜单栏中的“开始”选项卡。
在“字体”组中,找到并点击“突出显示”按钮(通常显示为一个黄色标记)。
从弹出的颜色选择器中选择“无颜色”,即可去掉底色。
使用Word 2019去掉底色
1. 通过“字体颜色”对话框
打开需要编辑的Word文档,并选中带有底色的文本或段落。
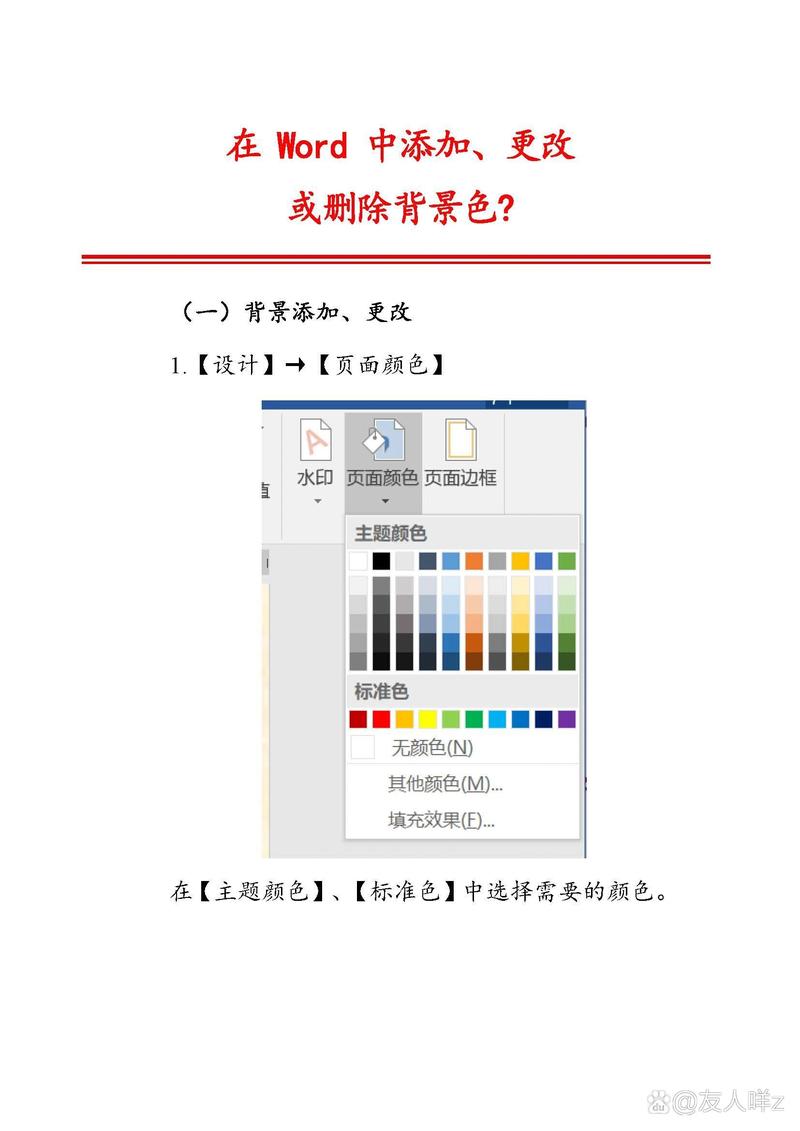
点击菜单栏中的“开始”选项卡。
在“字体”组中,找到并点击右下角的小箭头,打开“字体”对话框。
在“字体”对话框中,切换到“高级”选项卡。
在“效果”区域,勾选“删除线”复选框,然后点击“确定”按钮,这将移除所选文本或段落的底色。
2. 使用“突出显示”功能
选中带有底色的文本或段落。
点击菜单栏中的“开始”选项卡。
在“字体”组中,找到并点击“突出显示”按钮(通常显示为一个黄色标记)。
从弹出的颜色选择器中选择“无颜色”,即可去掉底色。
使用Office 365去掉底色
1. 通过“字体颜色”对话框
打开需要编辑的Word文档,并选中带有底色的文本或段落。
点击菜单栏中的“开始”选项卡。
在“字体”组中,找到并点击右下角的小箭头,打开“字体”对话框。
在“字体”对话框中,切换到“高级”选项卡。
在“效果”区域,勾选“删除线”复选框,然后点击“确定”按钮,这将移除所选文本或段落的底色。
2. 使用“突出显示”功能
选中带有底色的文本或段落。
点击菜单栏中的“开始”选项卡。
在“字体”组中,找到并点击“突出显示”按钮(通常显示为一个黄色标记)。
从弹出的颜色选择器中选择“无颜色”,即可去掉底色。
常见问题及解答
问题1: 如何去掉整个表格的底色?
答:要去掉整个表格的底色,可以按照以下步骤操作:
选中整个表格或表格中的特定单元格。
右键点击选中的区域,选择“表格属性”。
在“表格属性”对话框中,切换到“边框和底纹”选项卡。
在“底纹”部分,选择“无颜色”,然后点击“确定”按钮。
问题2: 如果我想保留文本颜色但去掉背景色怎么办?
答:如果你想保留文本颜色但去掉背景色,可以按照以下步骤操作:
选中带有背景色的文本或段落。
点击菜单栏中的“开始”选项卡。
在“字体”组中,找到并点击“突出显示”按钮(通常显示为一个黄色标记)。
从弹出的颜色选择器中选择“无颜色”,这样只会去掉背景色而保留文本颜色。
通过以上步骤,你可以轻松地在Word中去掉不需要的底色,使你的文档更加整洁和专业,希望这篇文章对你有所帮助!
各位小伙伴们,我刚刚为大家分享了有关word中怎么去掉底色的知识,希望对你们有所帮助。如果您还有其他相关问题需要解决,欢迎随时提出哦!
内容摘自:https://news.huochengrm.cn/cygs/11438.html
