在Word文档中,图表是一种非常有效的数据可视化工具,它可以帮助读者更直观地理解数据和信息,默认的图表样式可能并不总是符合我们的需求,了解如何在Word中修改图表是非常重要的,本文将详细介绍如何在Word中修改图表的各种元素,包括图表类型、数据系列、图表布局等,并提供一些常见问题的解答。
修改图表类型
1、选择图表:点击选中需要修改的图表。
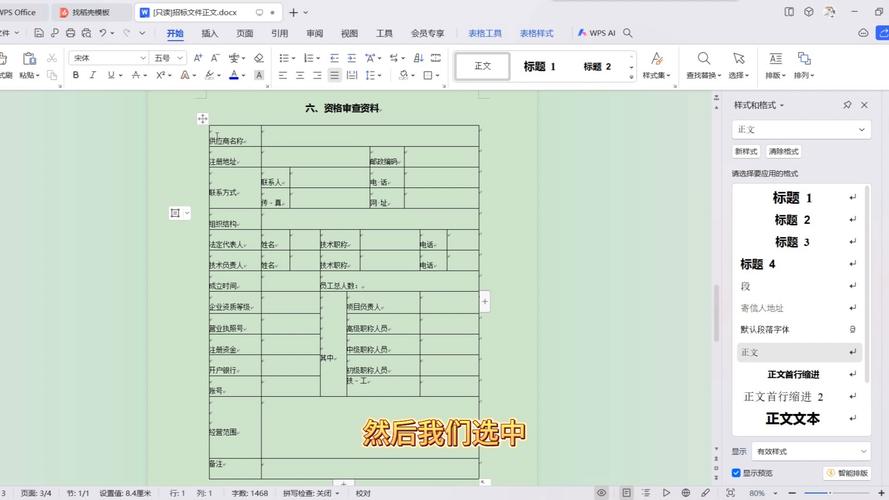
2、更改图表类型:点击图表右上角的“图表工具”按钮(通常是一个加号图标),然后选择“设计”选项卡,在“类型”组中,你可以选择不同的图表类型,如柱状图、折线图、饼图等。
3、应用更改:选择所需的图表类型后,点击“确定”,图表将自动更新为新的类型。
修改数据系列
1、编辑数据:双击图表中的任意一个数据点,打开“数据系列格式”对话框,你可以修改数据系列的标签、值等。
2、添加或删除数据系列:如果你想添加新的数据系列,请点击“添加”按钮;如果你想删除现有的数据系列,请先选中它,然后点击“删除”按钮。
3、调整数据系列顺序:你可以通过拖动数据系列来改变它们的顺序。
修改图表布局
1、选择布局:点击图表右上角的“图表工具”按钮,然后选择“设计”选项卡,在“布局”组中,你可以选择不同的图表布局,如水平布局、垂直布局等。
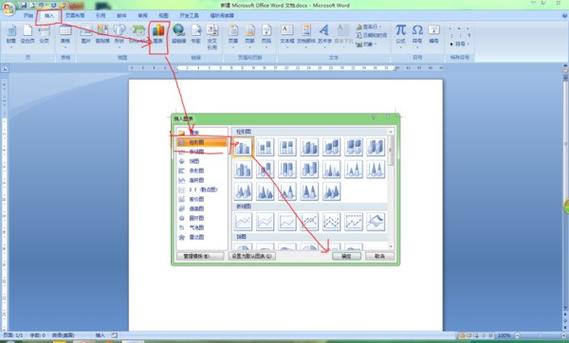
2、自定义布局:如果你对预设的布局不满意,可以点击“自定义布局”按钮,然后在弹出的对话框中自由设置图表的各个部分的位置和大小。
修改图表样式
1、选择样式:点击图表右上角的“图表工具”按钮,然后选择“设计”选项卡,在“样式”组中,你可以选择不同的图表样式,如颜色、边框、阴影等。
2、自定义样式:如果你对预设的样式不满意,可以点击“更多样式”按钮,然后在弹出的对话框中自由设置图表的各个部分的颜色、边框、阴影等。
1、:点击图表上方的标题文本框,输入新的标题内容,你还可以设置标题的字体、大小、颜色等属性。
2、修改图例:点击图表右侧的图例文本框,输入新的图例内容,你还可以设置图例的字体、大小、颜色等属性。
保存和导出图表
1、保存图表:完成所有修改后,点击“文件”菜单,选择“保存”,即可将修改后的图表保存到你的Word文档中。
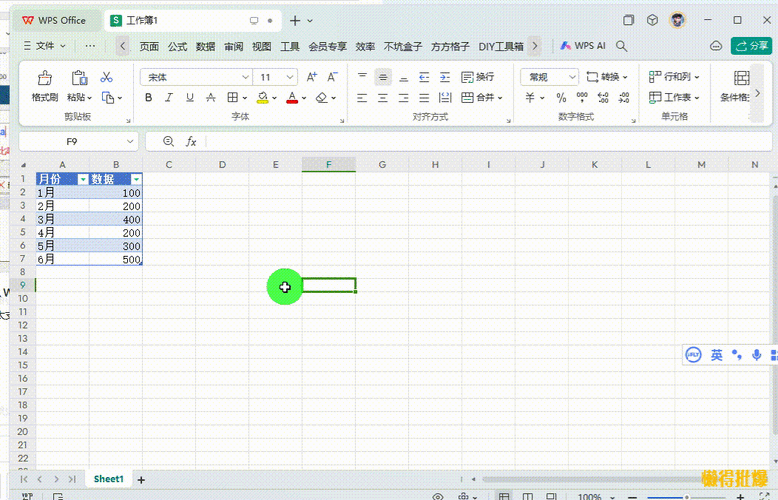
2、导出图表:如果你想将图表导出为图片或其他格式的文件,可以点击图表右上角的“图表工具”按钮,然后选择“另存为”,在弹出的对话框中,选择你需要的文件格式和保存路径,点击“保存”即可。
通过以上步骤,你应该能够在Word中轻松地修改图表的各种元素,实践是最好的学习方式,所以不妨尝试一下这些操作,看看你能做出什么样的图表来!
相关问答FAQs
Q1: 如何在Word中快速更改图表的颜色?
A1: 在Word中更改图表颜色的最快方法是使用预设的主题颜色,选中你想要更改颜色的图表部分(例如柱形或线条),点击“开始”选项卡下的“形状填充”按钮(通常显示为一个油漆桶图标),从下拉菜单中选择一个颜色,如果你想使用更具体的颜色,可以点击“更多颜色”选项,然后在弹出的颜色对话框中选择或定义颜色。
Q2: Word中如何为图表添加数据标签?
A2: 要在Word中的图表上添加数据标签,首先确保你的图表已经被选中,点击图表右上角的加号图标(图表工具),切换到“设计”选项卡,在“图表布局”组里找到“数据标签”按钮并点击它,你会看到多种数据标签的显示选项,无”、“居中”、“轴内侧”等,选择一个合适的位置选项后,数据标签就会出现在图表的相应位置上,你还可以通过右键点击数据标签并选择“设置数据标签格式”来进一步自定义它们的外观和位置。
以上就是关于“word怎么修改图表”的问题,朋友们可以点击主页了解更多内容,希望可以够帮助大家!
内容摘自:https://news.huochengrm.cn/cygs/11517.html
