在当今数字化时代,Word文档已成为我们日常工作和学习中不可或缺的工具,有时我们需要将外部链接嵌入到Word文档中,以便快速访问相关资源或信息,本文将详细介绍如何在Word文档中创建链接,包括文本链接、图片链接以及如何管理这些链接,帮助您更高效地利用Word文档。
创建文本链接
1. 选择要链接的文本
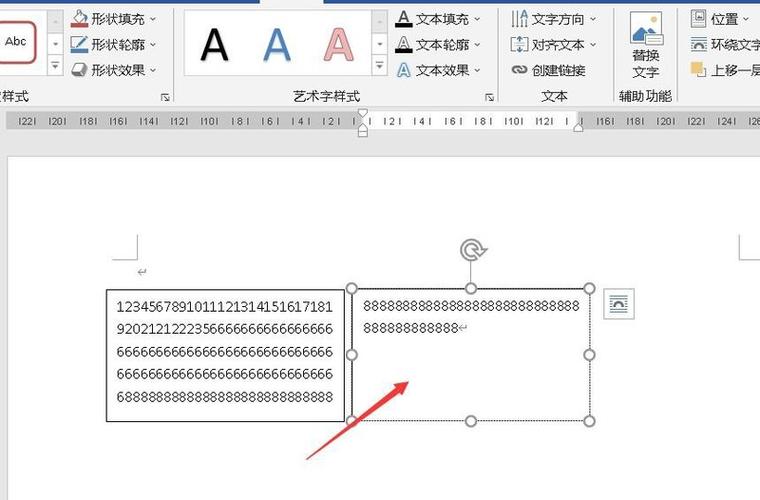
打开您的Word文档,并选择您想要设置为链接的文本,这可以是任何词语、短语或句子。
2. 插入链接
您可以使用以下几种方法之一来插入链接:
使用右键菜单:选中文本后,右键点击选中的文本,选择“链接”,然后在弹出的对话框中输入或粘贴您想要链接到的URL地址。
使用功能区:在Word的功能区中,找到“插入”选项卡,然后点击“链接”按钮(通常是一个链条图标),在弹出的对话框中输入或粘贴URL地址。
使用快捷键:选中文本后,按下Ctrl+K组合键,即可快速打开插入链接的对话框。
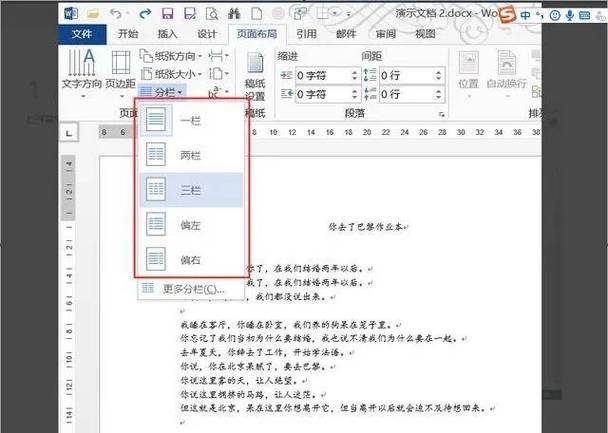
3. 设置链接属性
在插入链接的对话框中,您可以设置一些链接的属性,如是否在新窗口中打开链接、是否显示屏幕提示等,根据您的需求进行设置后,点击“确定”按钮即可完成链接的创建。
创建图片链接
除了文本链接外,您还可以将图片设置为链接,以下是创建图片链接的步骤:
1. 插入图片
将您想要设置为链接的图片插入到Word文档中,您可以通过“插入”选项卡中的“图片”按钮来插入图片。
2. 设置图片链接
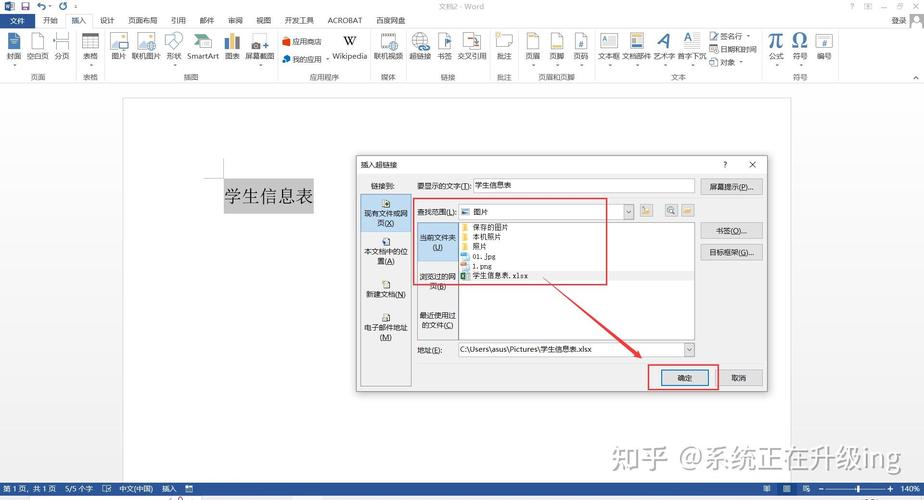
选中插入的图片,然后按照上述创建文本链接的方法之一来设置图片链接,您可以将图片链接到一个网页、文件或其他位置。
管理链接
一旦您在Word文档中创建了链接,您可能需要对其进行管理,如更新、删除或更改链接的目标地址,以下是一些管理链接的方法:
1. 更新链接
如果您需要更新链接的目标地址,可以右键点击链接,选择“编辑链接”,然后在弹出的对话框中输入新的URL地址。
2. 删除链接
如果您不再需要某个链接,可以右键点击链接,选择“取消链接”,这将删除链接,但保留原始的文本或图片。
3. 更改链接外观
您还可以更改链接的外观,如颜色、下划线样式等,在Word的功能区中,找到“设计”选项卡,然后点击“链接”按钮旁边的小箭头,选择“编辑”以打开链接对话框,您可以设置链接的颜色和下划线样式。
常见问题解答(FAQs)
Q1: 如何在Word文档中创建电子邮件链接?
A1: 在Word文档中创建电子邮件链接与创建普通文本链接类似,选择您想要设置为电子邮件链接的文本,然后按照上述方法之一打开插入链接的对话框,在“地址”字段中,输入mailto:后跟电子邮件地址(mailto:example@example.com),然后点击“确定”按钮即可。
Q2: Word文档中的链接无法打开怎么办?
A2: 如果Word文档中的链接无法打开,可能是由于多种原因造成的,请确保您的计算机已连接到互联网(对于网页链接),检查链接的目标地址是否正确无误,如果问题仍然存在,您可以尝试重新启动Word或计算机,或者以只读方式打开Word文档(右键点击文档,选择“属性”,然后在“常规”选项卡中勾选“只读”),看看问题是否能解决,如果以上方法都无效,可能是Word软件本身的问题,您可以尝试修复或重新安装Word软件。
到此,以上就是小编对于word文档链接怎么做的问题就介绍到这了,希望介绍的几点解答对大家有用,有任何问题和不懂的,欢迎各位朋友在评论区讨论,给我留言。
内容摘自:https://news.huochengrm.cn/cydz/11545.html
