在遇到Word文档无法正常打开、编辑或出现异常行为时,启动Word的安全模式是一种有效的故障排查手段,安全模式以最少的加载项和功能运行Word,有助于识别并解决由于插件、模板或其他配置问题导致的软件故障,本文将详细介绍如何在Windows操作系统中启动Word的安全模式,以及如何使用这一模式进行问题诊断与修复。
什么是Word安全模式?
Word安全模式是一种启动Word程序的特殊方式,它仅加载基本的Word功能和默认模板,跳过所有第三方插件、自定义工具栏、宏等扩展功能,通过这种方式,可以排除这些额外组件可能引起的冲突或错误,从而帮助用户定位并解决问题。
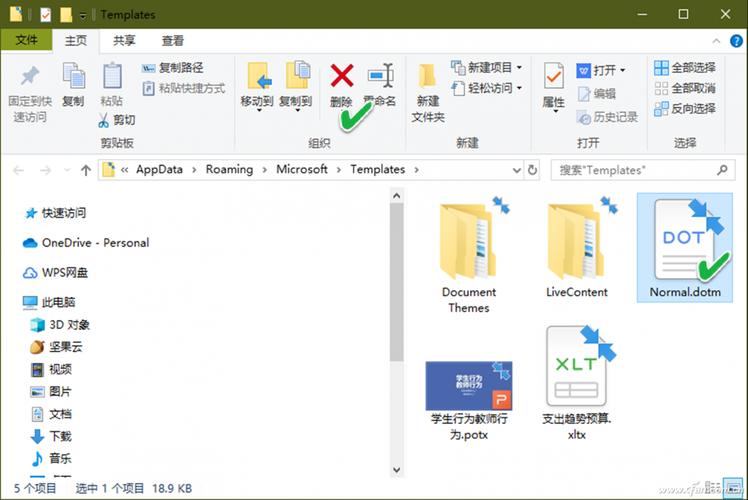
如何进入Word安全模式?
1. 方法一:通过Win+R快捷键
步骤一:按下键盘上的Win + R组合键,打开“运行”对话框。
步骤二:在“运行”对话框中输入以下命令(以Microsoft Word 2016为例):
```
"C:\Program Files (x86)\Microsoft Office\root\Office16\WINWORD.EXE" /safe
```
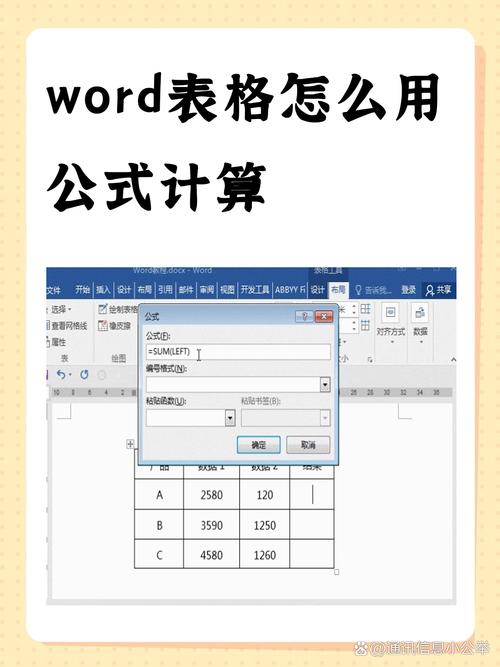
上述路径可能会根据您的Office安装位置有所不同,如果您不确定具体路径,可以在开始菜单中找到Word图标,右键选择“属性”,在“快捷方式”选项卡中查看“目标”字段,该字段即包含了Word的安装路径。
步骤三:点击“确定”,即可启动Word安全模式。
2. 方法二:通过创建桌面快捷方式
步骤一:在桌面空白处右键点击,选择“新建” > “快捷方式”。
步骤二:在弹出的“创建快捷方式”向导中,输入Word的完整路径(如上述方法一中的路径)后添加/safe 参数,
```
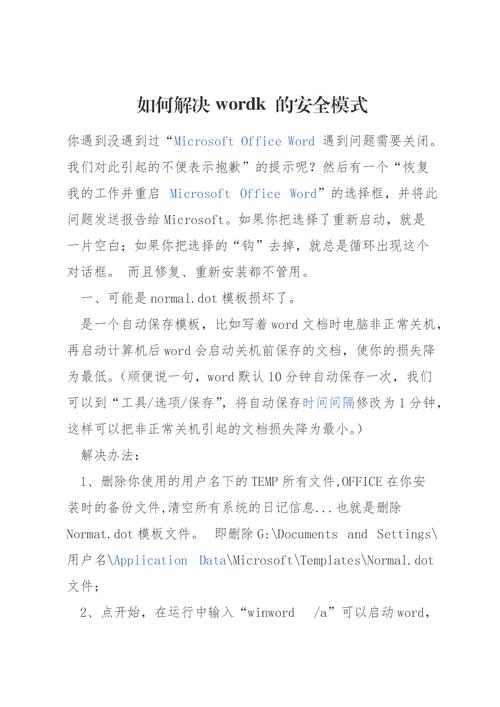
"C:\Program Files (x86)\Microsoft Office\root\Office16\WINWORD.EXE" /safe
```
步骤三:点击“下一步”,为快捷方式命名(如“Word安全模式”),然后点击“完成”。
您将在桌面上看到一个名为“Word安全模式”的快捷方式图标,双击该图标即可启动Word安全模式。
使用Word安全模式进行问题诊断与修复
1. 检查并禁用有问题的加载项
进入Word安全模式后,依次点击“文件” > “选项” > “加载项”,您可以看到所有已安装的加载项列表,尝试逐一禁用加载项,每禁用一个后重启Word(退出并重新打开),观察问题是否得到解决,如果禁用某个加载项后问题消失,那么该加载项可能是导致问题的源头。
2. 重置Word设置
在Word安全模式下,依次点击“文件” > “选项” > “高级”,在“常规”部分,点击“重置”按钮,选择“仅重置与此程序相关的设置”,然后确认,这将恢复Word的默认设置,包括视图、工具栏布局等,但不会影响您的文档内容。
3. 修复损坏的模板或文档
问题可能源于某个特定的模板或文档,在Word安全模式下,尝试打开其他正常的文档,看是否能正常操作,如果能,说明原文档可能存在问题,对于损坏的模板(通常是Normal.dotm),可以尝试删除或替换它:
关闭所有Word窗口。
按下Win + E打开资源管理器,导航到以下路径(根据实际安装情况调整):
Word 2016及之后版本:C:\Users\<用户名>\AppData\Roaming\Microsoft\Templates\
Word 2013及之前版本:C:\Documents and Settings\<用户名>\Application Data\Microsoft\Templates\
找到并重命名或删除Normal.dotm文件,下次启动Word时,系统会自动生成一个新的Normal模板。
退出Word安全模式
完成上述操作后,您可以正常方式启动Word来退出安全模式,只需直接双击桌面上的Word图标或从开始菜单中选择Word应用程序即可。
FAQs
Q1:为什么需要使用Word安全模式?
A1:Word安全模式主要用于排查和解决因第三方插件、模板、宏等外部因素导致的Word运行异常问题,通过仅加载最基本的Word功能和默认模板,可以有效地隔离并识别出引起问题的组件,便于用户针对性地进行修复或禁用,恢复Word的正常运行。
Q2:在Word安全模式下,我能做什么?
A2:在Word安全模式下,您可以执行以下操作:
检查并禁用有问题的加载项:通过“文件” > “选项” > “加载项”,逐一禁用加载项以找出可能导致问题的插件。
重置Word设置:通过“文件” > “选项” > “高级”中的“重置”功能,恢复Word的默认设置。
打开和编辑文档:尽管部分高级功能和自定义设置被禁用,但您仍然可以打开、查看和编辑大多数Word文档,验证文档本身是否存在问题。
修复或替换损坏的模板:如前文所述,通过删除或替换Normal.dotm模板,解决由模板损坏引起的问题。
保存工作并退出:在安全模式下对文档所做的修改可以正常保存,退出时选择“是”以保存更改,退出后,Word将恢复到正常模式运行。
小伙伴们,上文介绍word怎么用安全模式的内容,你了解清楚吗?希望对你有所帮助,任何问题可以给我留言,让我们下期再见吧。
内容摘自:https://news.huochengrm.cn/cygs/11933.html
