Word文档宏怎么设置
在Microsoft Word中,宏是一系列命令和指令的集合,用于自动执行重复性任务,通过设置宏,您可以简化复杂的操作步骤,提高工作效率,本文将详细介绍如何在Word文档中设置宏,包括录制宏、编辑宏和使用宏的方法。
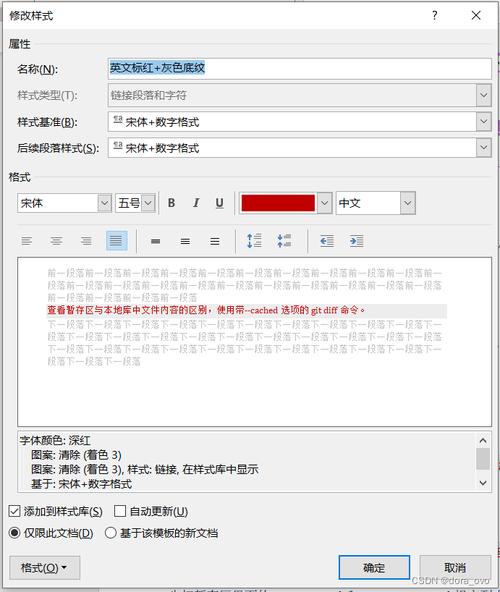
录制宏
录制宏是创建宏的最简单方法之一,以下是具体步骤:
1、打开Word文档:启动Microsoft Word并打开需要录制宏的文档。
2、访问“开发工具”选项卡:默认情况下,“开发工具”选项卡可能不会显示在功能区中,您可以通过以下步骤启用它:
点击“文件”菜单,选择“选项”。
在“Word选项”对话框中,选择“自定义功能区”。
在右侧的列表中勾选“开发工具”,然后点击“确定”。
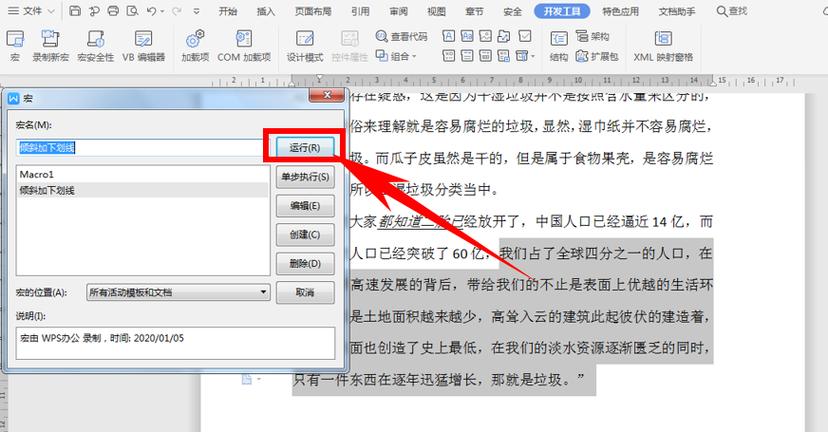
3、开始录制宏:
点击“开发工具”选项卡中的“录制宏”按钮(一个小的录音机图标)。
在弹出的“录制宏”对话框中,输入宏的名称,并选择宏的保存位置(通常选择“所有文档(Normal.dotm)”或“当前文档”)。
可以选择为宏指定一个快捷键,以便以后快速运行。
4、执行要录制的操作:进行您希望宏自动执行的所有操作,例如输入文本、格式化段落、插入图片等。
5、停止录制:完成操作后,再次点击“开发工具”选项卡中的“停止录制”按钮(一个小的停止图标)。
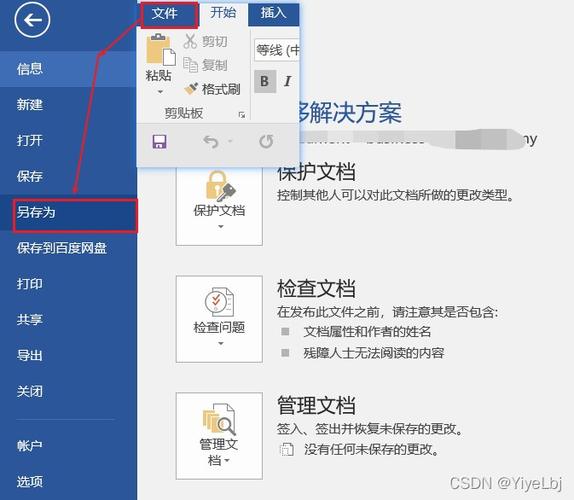
6、保存文档:保存您的Word文档以保存录制的宏。
编辑宏
如果您需要对已录制的宏进行修改,可以按照以下步骤操作:
1、打开包含宏的文档:启动Microsoft Word并打开含有宏的文档。
2、查看宏代码:
点击“开发工具”选项卡中的“宏”按钮(一个小的闪电图标)。
在弹出的“宏”对话框中,选择要编辑的宏名称,然后点击“编辑”按钮,这将打开Visual Basic for Applications (VBA) 编辑器,显示宏的代码。
3、修改代码:在VBA编辑器中,您可以根据需要修改宏的代码,您可以添加新的指令、删除不需要的行或调整逻辑结构。
4、保存更改:完成修改后,点击VBA编辑器中的“保存”按钮(或按Ctrl+S),然后关闭编辑器。
使用宏
一旦宏被录制或编辑完成,您可以通过多种方式运行它:
1、使用快捷键:如果您在录制宏时分配了快捷键,只需按下该组合键即可执行宏。
2、从宏对话框运行:
点击“开发工具”选项卡中的“宏”按钮。
在弹出的“宏”对话框中,选择要运行的宏名称,然后点击“运行”按钮。
3、通过按钮或菜单项触发:您还可以将宏分配给工具栏上的按钮或自定义菜单项,以便更便捷地访问。
宏的安全性考虑
虽然宏可以极大地提高办公效率,但它们也可能带来安全风险,特别是当宏来自不可信的来源时,为了保护您的计算机免受恶意宏的攻击,请考虑以下几点:
启用宏时保持警惕:当您打开包含宏的文档时,Word会显示安全警告,确保宏来自可信来源,然后再决定是否启用。
使用受信任的位置:将常用的宏保存在受信任的位置,如“Trusted Locations”文件夹中,以避免每次打开文档时都出现安全警告。
定期更新防病毒软件:确保您的防病毒软件是最新的,并定期扫描您的计算机以检测和清除任何潜在的威胁。
通过上述步骤,您可以轻松地在Word文档中设置、编辑和使用宏,宏不仅可以帮助您自动化重复性任务,还可以根据您的特定需求定制Word的功能,在使用宏的同时,也要时刻注意安全性,避免执行来自不可信来源的宏,通过合理利用宏,您可以显著提升工作效率,使日常办公更加高效便捷。
相关问答FAQs
Q1: 如何更改已录制宏的名称?
A1: 要更改已录制宏的名称,请按照以下步骤操作:
1、打开包含宏的Word文档。
2、点击“开发工具”选项卡中的“宏”按钮。
3、在弹出的“宏”对话框中,选择要更改名称的宏。
4、点击“编辑”按钮,这将打开VBA编辑器。
5、在VBA编辑器中,找到Sub过程的名称(即宏的名称)。
6、将Sub和End Sub之间的过程名更改为您想要的新名称。
7、保存更改并关闭VBA编辑器。
更改宏名称后,您可能需要更新任何引用该宏的快捷键或按钮配置。
Q2: 如何在Word中创建自定义菜单项来运行宏?
A2: 要在Word中创建自定义菜单项来运行宏,请按照以下步骤操作:
1、打开Word文档并启用“开发工具”选项卡(如果尚未启用)。
2、点击“开发工具”选项卡中的“自定义功能区”按钮。
3、在“Word选项”对话框的“自定义功能区”部分,选择“主选项卡”并点击“新建组”按钮。
4、在右侧的“主选项卡”下,点击“重命名…”按钮,为新组输入一个名称,我的工具”。
5、点击“确定”关闭对话框,您将在功能区中看到一个新的自定义组。
6、右键点击新组内的任意位置,选择“自定义命令”。
7、在左侧列表中选择“宏”,然后在中间列表中找到要添加的宏。
8、点击“添加”按钮,将宏添加到右侧的“自定义组”列表中。
9、(可选)选择一个图标并输入宏的名称作为屏幕提示。
10、点击“确定”关闭对话框,您应该在功能区的自定义组中看到了一个新按钮,点击它可以运行指定的宏。
以上就是关于“word文档宏怎么设置”的问题,朋友们可以点击主页了解更多内容,希望可以够帮助大家!
内容摘自:https://news.huochengrm.cn/cygs/12242.html
