在Microsoft Word中,边框的添加可以极大地增强文档的视觉效果,无论是为了突出显示文本、表格还是图片,以下是如何在Word中为各种元素添加边框的详细步骤。
为文字添加边框
1、选择要添加边框的文字:用鼠标拖动选中需要添加边框的文字。
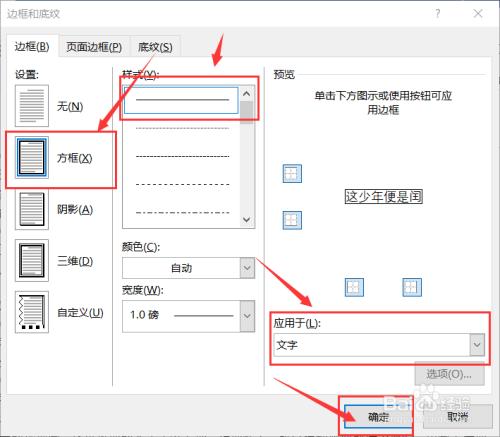
2、打开“边框和底纹”对话框:
方法一:点击顶部菜单栏中的“开始”选项卡,然后找到“段落”组里的小箭头(位于“边框”按钮的右下角),点击它。
方法二:右键点击选中的文字,选择“边框和底纹”。
3、设置边框样式:
在弹出的“边框和底纹”对话框中,你可以选择不同的线型、颜色以及线条宽度。
在“应用于”下拉菜单中选择“文本”,确保你的设置仅应用于所选文字。
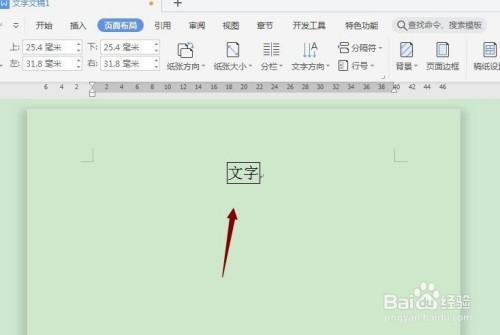
4、预览并应用:通过对话框下方的“预览”区域查看效果,满意后点击“确定”按钮完成设置。
为段落添加边框
1、选择或输入段落:将光标置于目标段落内或选中整个段落。
2、打开“边框和底纹”对话框:同样地,可以通过“开始”>“段落”>边框图标右下角的小箭头进入,或者右键菜单选择“边框和底纹”。
3、设置段落边框:
在“边框和底纹”对话框中,你可以自定义边框的样式、颜色和宽度。
“应用于”下拉菜单中选择“段落”,这将使边框围绕整个段落。
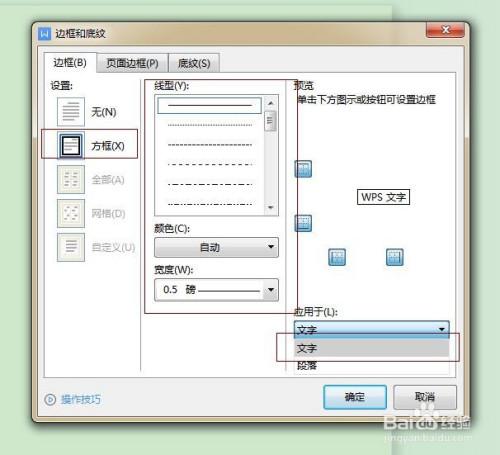
4、预览与确认:检查预览效果,无误后点击“确定”。
为表格添加边框
1、插入或选择表格:在Word文档中插入一个新表格或选择现有表格。
2、使用表格工具:
选中表格后,会自动出现“表格工具”标签页。
在“设计”选项卡中,有多个预设的表格样式可供选择,这些样式包含了边框设计。
对于更细致的调整,可以点击“边框”按钮(看起来像一支笔的图标),在下拉菜单中选择“边框和底纹”。
3、自定义表格边框:
在“边框和底纹”对话框中,你可以为表格的外部边框、内部边框或特定单元格边框设置样式。
通过“预览”框可以直观地看到更改的效果。
4、应用设置:调整完毕后,点击“确定”保存更改。
为图片添加边框
1、插入图片:将图片插入到Word文档中。
2、使用图片工具:
选中图片后,上方会出现“图片工具”标签页。
在“格式”选项卡下,找到“图片边框”按钮(通常显示为一个方框图标)。
3、选择边框样式:点击“图片边框”,可以选择颜色、线条粗细以及线型。
4、应用边框:选择合适的边框样式后,图片周围就会显示相应的边框。
常见问题解答 (FAQs)
Q1: 如何在Word中快速移除所有边框?
A1: 若要快速移除文档中的所有边框,可以按以下步骤操作:
按下Ctrl+A全选文档内容。
打开“边框和底纹”对话框(可通过“开始”>“段落”>的边框图标访问)。
在“设置”区域选择“无”,然后在“应用于”下拉菜单中选择“整篇文档”。
点击“确定”,即可移除所有边框。
Q2: 是否可以为Word文档中的单个单元格添加不同颜色的边框?
A2: 是的,可以为Word表格中的单个单元格设置不同颜色的边框,操作如下:
选中想要改变边框颜色的单元格。
打开“边框和底纹”对话框。
在“颜色”下拉菜单中选择所需的颜色。
在“预览”区域,点击你想要改变颜色的边框部分(如上、下、左、右边框)。
点击“确定”应用更改。
以上内容就是解答有关word里怎么加边框的详细内容了,我相信这篇文章可以为您解决一些疑惑,有任何问题欢迎留言反馈,谢谢阅读。
内容摘自:https://news.huochengrm.cn/cygs/12238.html
