在现代办公环境中,Microsoft Word 和 Microsoft PowerPoint 是最常用的软件之一,虽然它们各自有不同的主要用途——Word 主要用于文档处理,而 PowerPoint 则用于创建演示文稿——但有时我们可能需要将两者结合起来使用,你可能希望在 Word 文档中插入一个 PowerPoint 幻灯片,以便更好地展示信息或增强视觉效果,本文将详细介绍如何在 Word 中插入 PowerPoint 幻灯片,并提供一些常见问题的解答。
准备工作
在开始之前,请确保你已经安装了最新版本的 Microsoft Office 套件,如果还没有安装,可以从官方网站下载并安装,还需要准备好你要插入到 Word 文档中的 PowerPoint 文件(.ppt 或 .pptx 格式)。
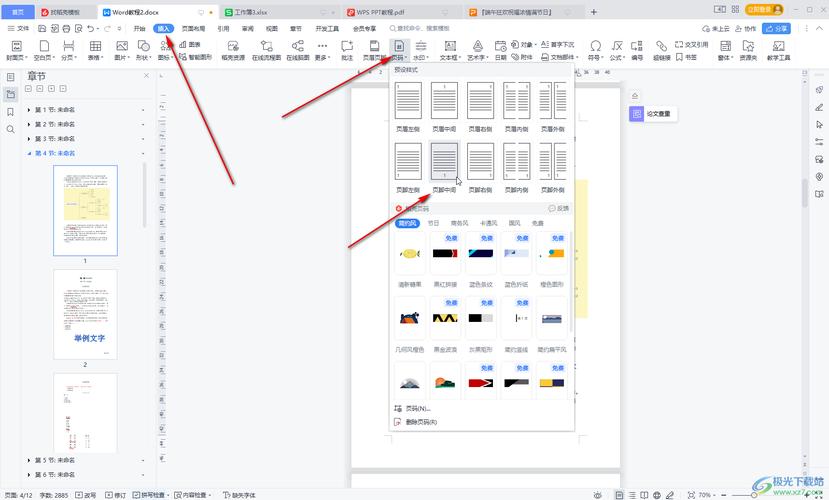
步骤详解
1. 打开 Word 文档
打开你需要编辑的 Word 文档,如果还没有创建新文档,可以通过点击“文件”菜单下的“新建”选项来创建一个空白文档。
2. 定位插入位置
决定好你想在哪里插入 PowerPoint 幻灯片后,在该位置点击鼠标左键以放置光标。
3. 使用对象链接与嵌入功能
方法一:通过“插入”选项卡

点击顶部菜单栏中的“插入”。
在下拉列表中找到并选择“对象”。
在弹出窗口中选择“由文件创建”。
点击“浏览”按钮,找到你的 PowerPoint 文件所在的位置。
选中文件后,勾选下方的“显示为图标”复选框(可选),然后点击确定。
这样就会在你的 Word 文档中插入一个代表该 PowerPoint 文件的对象了,双击这个对象即可打开并查看完整的幻灯片内容。
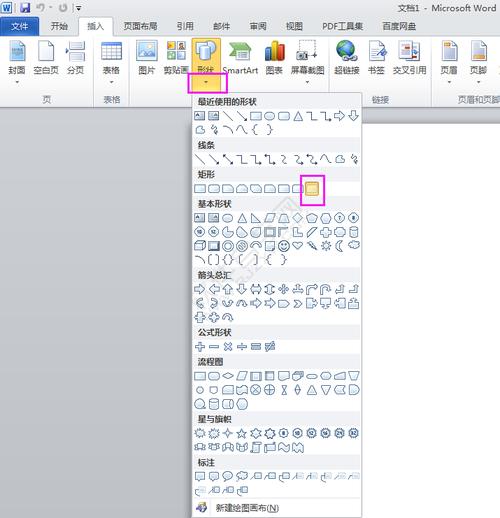
方法二:直接拖拽方式
同时打开 Word 和 PowerPoint 两个应用程序。
在 PowerPoint 中找到你想要插入的那一页幻灯片。
按住 Ctrl 键的同时用鼠标左键点击并拖动选定的幻灯片至 Word 文档的目标位置处释放鼠标。
此时会出现一个包含所选幻灯片的小窗口,你可以调整其大小及位置。
4. 调整设置
无论你采用哪种方法插入了 PowerPoint 幻灯片,都可以通过右键单击该对象来访问更多设置选项,比如更改图标样式、更新链接等。
注意事项
确保所使用的 Office 版本支持上述功能,较老版本的 Office 可能无法正常执行某些操作。
如果遇到兼容性问题导致无法正确显示或播放幻灯片,请尝试更新至最新版 Office 或者转换文件格式后再试。
对于较大的 PowerPoint 文件,建议先对其进行压缩处理再进行插入,以免影响 Word 文档的整体性能。
相关问答 FAQs
Q1: 为什么我按照上述步骤操作后仍然无法成功插入 PowerPoint 幻灯片?
A1: 这可能是由于以下几个原因造成的:
你使用的 Office 版本过低,不支持此功能,请检查是否有可用更新并安装最新版本。
PowerPoint 文件本身存在问题,如损坏或受保护等,可以尝试修复文件或者更换其他正常的 ppt/pptx 文件测试。
系统权限限制也可能阻碍了外部对象的插入,请确认当前用户拥有足够的权限来进行此类操作。
Q2: 我能否在 Word 中直接编辑已插入的 PowerPoint 幻灯片内容?
A2: 不可以,当你将 PowerPoint 幻灯片作为对象嵌入到 Word 文档之后,只能通过双击打开原 PowerPoint 程序来进行修改,你可以在 Word 内部调整对象的大小、位置以及外观属性等基本参数,如果需要对幻灯片本身的内容做出改动,则需要回到 PowerPoint 中完成相应更改后再重新插入到 Word 中。
到此,以上就是小编对于怎么在word里插入ppt的问题就介绍到这了,希望介绍的几点解答对大家有用,有任何问题和不懂的,欢迎各位朋友在评论区讨论,给我留言。
内容摘自:https://news.huochengrm.cn/cygs/12401.html
