在Word文档中,绘制竖线是一个常见的需求,无论是为了分隔内容、强调特定信息,还是仅仅出于美观的考虑,本文将详细介绍几种在Word中绘制竖线的方法,包括使用表格、形状工具以及边框和底纹功能等,帮助您轻松实现这一目标。
方法一:使用表格绘制竖线
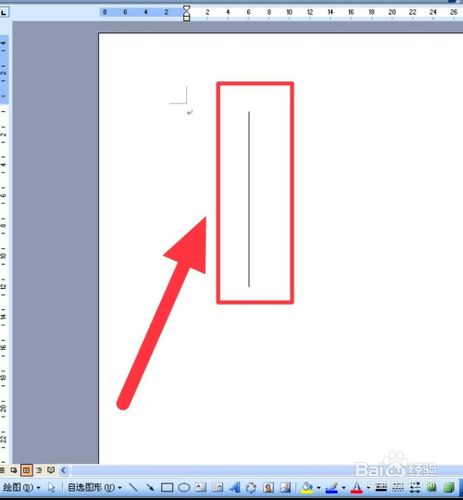
1、插入表格:在Word文档中点击“插入”选项卡,然后选择“表格”,根据您的需要,插入一个包含单列的表格,如果您想要一条贯穿整个页面的竖线,可以插入一个1列x多行的表格。
2、调整单元格边距:选中整个表格,右键点击选择“表格属性”,在弹出的对话框中选择“单元格”选项卡,将上下左右的边距都设置为0,这样可以使线条更加贴近文本。
3、设置线条颜色和样式:再次选中表格,点击“设计”选项卡下的“边框”按钮,选择“边框和底纹”,在打开的对话框中,您可以自定义线条的颜色、粗细和样式(如实线、虚线等),我们只需要设置左右边框即可形成竖线效果。
4、删除多余行:如果表格中有多余的行,可以选中这些行并右键删除,只保留需要的竖线部分。
5、调整位置:您可以通过拖动表格边缘或使用键盘上的箭头键微调竖线的位置,确保它符合您的布局需求。
方法二:使用形状工具绘制竖线
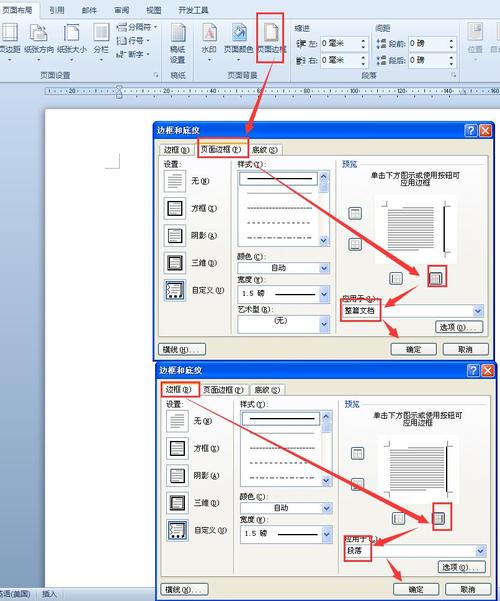
1、插入形状:在Word文档中点击“插入”选项卡,选择“形状”,然后在下拉菜单中找到并点击“直线”图标。
2、绘制竖线:按住Shift键(在Windows系统中)或Option键(在Mac系统中),同时使用鼠标从上至下拖动,这样可以确保绘制出一条完美的竖直直线,释放鼠标后,直线即被插入到文档中。
3、设置线条属性:选中刚绘制的直线,点击“格式”选项卡下的“形状轮廓”,可以调整线条的颜色、粗细和样式,还可以通过“形状效果”添加阴影、发光等特效,使线条更加突出。
4、移动和调整大小:点击并拖动直线两端的控制点,可以自由调整其长度和位置,以适应文档布局。
方法三:使用边框和底纹功能绘制竖线
1、插入文本框:虽然这不是直接绘制竖线的方法,但通过巧妙利用文本框,我们可以模拟出竖线的效果,插入一个窄长的文本框。
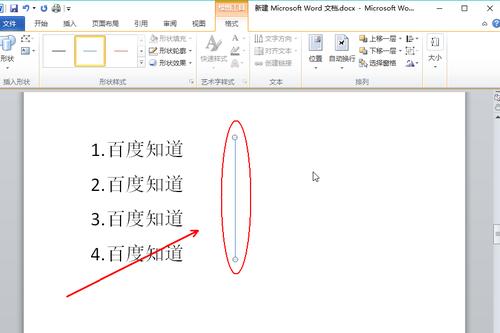
2、设置边框:选中文本框,点击“格式”选项卡下的“形状轮廓”,选择“无轮廓”去除文本框的默认边框。
3、填充颜色:再次点击“形状轮廓”,这次选择一种颜色作为文本框的边框色,这样就形成了一条彩色的竖线,通过调整文本框的宽度和高度,可以控制竖线的粗细和长度。
4、调整位置:与之前的方法类似,通过拖动文本框边缘或使用键盘箭头键微调其位置。
相关问答FAQs
Q1: 如何在Word中快速删除不需要的竖线?
A1: 无论是使用表格、形状还是文本框绘制的竖线,都可以通过选中它们后按Delete键或Backspace键来删除,如果是使用表格绘制的竖线,也可以选中整个表格后按Delete键删除。
Q2: 如何在Word中为竖线添加箭头或其他装饰?
A2: 对于使用形状工具绘制的竖线,您可以在选中线条后,点击“格式”选项卡下的“形状轮廓”,然后选择“箭头”或“其他线条”选项来自定义线条的起始和结束样式,还可以通过“形状效果”添加阴影、发光等装饰效果。
小伙伴们,上文介绍怎么在word中画竖线的内容,你了解清楚吗?希望对你有所帮助,任何问题可以给我留言,让我们下期再见吧。
内容摘自:https://news.huochengrm.cn/cygs/12413.html
