在处理大量数据时,批量填表是一项常见但繁琐的任务,幸运的是,Word提供了一些工具和技巧,可以帮助我们更高效地完成这一工作,本文将详细介绍如何在Word中实现批量填表的方法,包括使用邮件合并功能、利用表格工具以及借助宏命令等。
使用邮件合并功能
邮件合并是Word中非常强大的一个功能,它允许用户创建个性化的文档,如信件、电子邮件或标签,通过这个功能,我们可以批量填写表格中的不同内容。
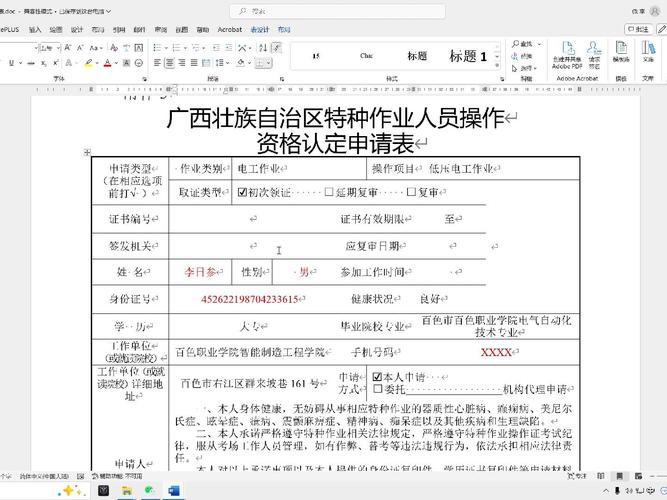
1、准备数据源:首先需要有一个包含所有要填充数据的表格,通常是一个Excel文件或者Access数据库,确保第一行包含列标题,因为Word会使用这些标题来匹配模板中的占位符。
2、设置主文档:打开Word文档,在其中插入你想要填充的表格样式,对于每个需要变化的信息点(比如姓名、地址等),请在该位置放置书签作为占位符,书签可以通过“插入”->“快速部件”->“域...”->“DocVariableTypeText”来添加。
3、执行邮件合并:
选择“邮件”选项卡下的“开始邮件合并”按钮。
根据实际需求选择合适的类型(例如信函、电子邮件等)。
点击“选择收件人”,然后浏览到之前准备好的数据源文件,并将其选中。
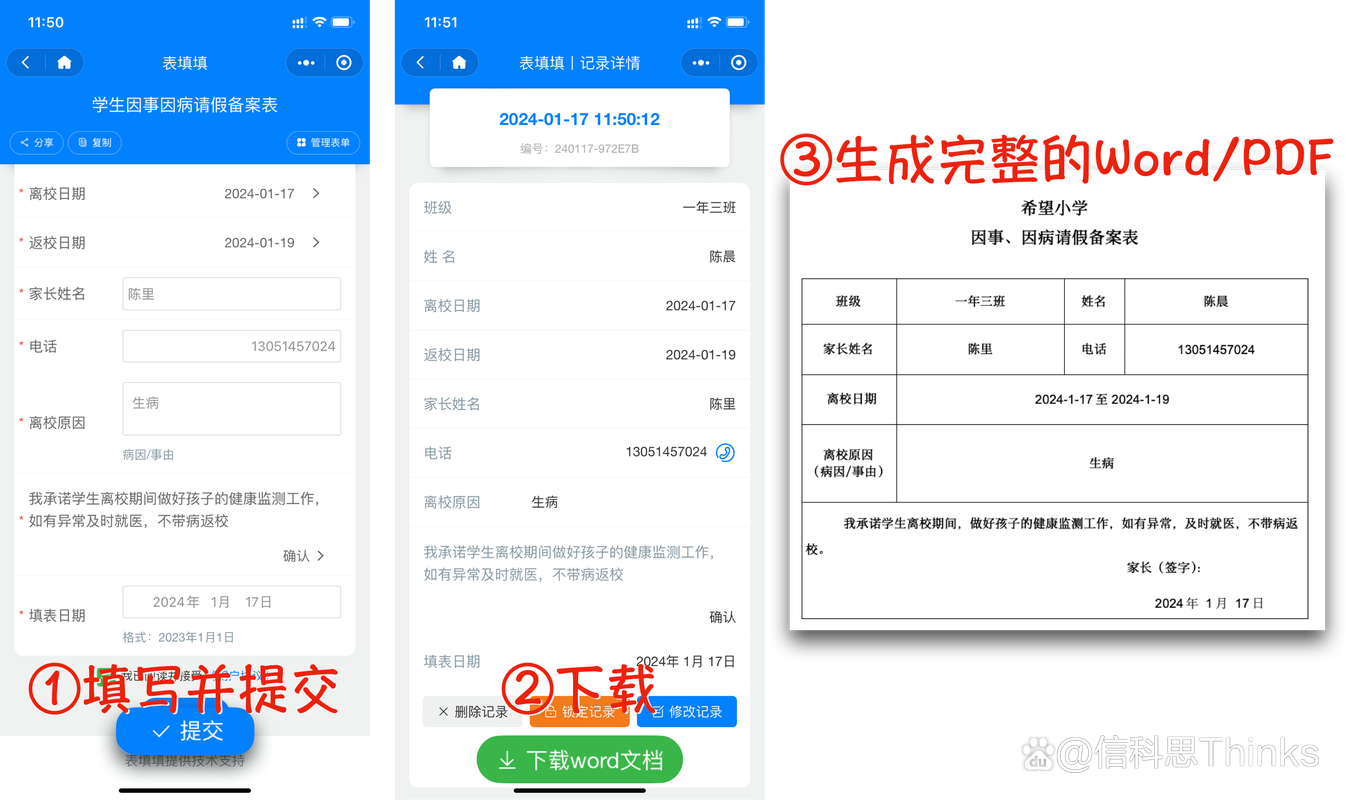
接下来就是将数据源中的字段映射到文档中的相应位置了,点击“插入合并字段”,从下拉列表中挑选对应的字段名即可。
通过“完成并合并”按钮生成最终的多个版本文档。
利用表格工具
如果不需要特别复杂的个性化设置,只是简单地重复填充相同格式的内容,那么直接使用Word自带的表格功能就足够了。
1、创建基本表格结构:根据需要先手动绘制出一个单元格作为示例。
2、复制粘贴法:选定整个示例行或列后右键点击复制;接着定位到目标位置处右键点击粘贴,这样就能快速添加多行或多列相同格式的数据了。
3、使用公式自动填充:对于某些特定类型的数据(如序列号、日期等),还可以利用Excel里的公式进行计算后再复制过来,ROW()可以用来生成行号。
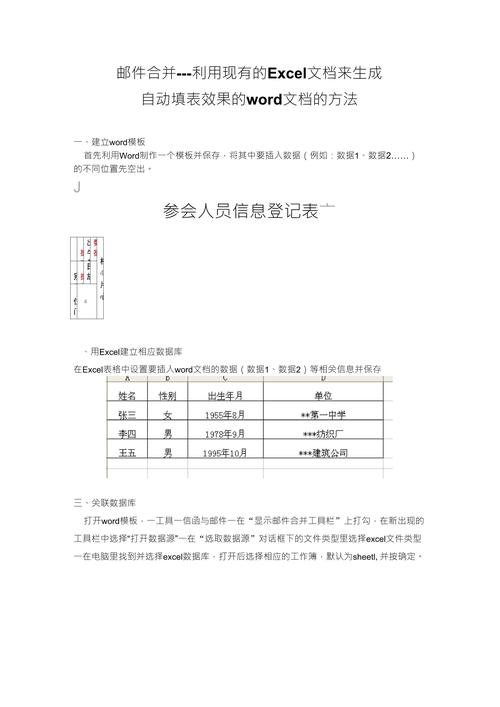
编写宏命令
对于那些经常需要进行相同操作的人来说,录制一段宏可以极大地提高工作效率,以下是一个简单的例子,演示如何用VBA代码实现自动填充表格:
Sub 批量填表()
Dim tbl As Table
Set tbl = ActiveDocument.Tables(1) '假设我们已经有一个名为"Table 1"的表格存在
Dim i As Integer
'循环遍历每一行
For i = 2 To tbl.Rows.Count
tbl.Cell(i, 1).Range.Text = "新内容" '这里替换为你想输入的实际文本
'其他单元格也可以按照类似方式修改
Next i
End Sub运行这段代码后,它会遍历指定表格中的每一行,并将第一列的内容替换成“新内容”,你可以根据自己的实际情况调整这段代码以满足特定需求。
FAQs
Q1: 如何更改邮件合并中使用的数据源?
A1: 在执行邮件合并的过程中,当你到达“选择收件人”这一步时,只需重新浏览至新的数据源文件并将其选定即可,Word会自动更新关联的信息点以反映最新的数据集。
Q2: VBA宏的安全性如何保证?
A2: 虽然VBA能够极大地提高办公效率,但它也可能带来安全隐患,特别是当涉及到外部来源的代码时,因此建议只从可信的网站下载宏,并且始终启用宏前的扫描检查,最好限制能够运行宏的用户权限,仅允许经过培训且了解潜在风险的人操作含有宏的文件。
小伙伴们,上文介绍word怎么批量填表的内容,你了解清楚吗?希望对你有所帮助,任何问题可以给我留言,让我们下期再见吧。
内容摘自:https://news.huochengrm.cn/cyzd/12407.html
