在当今数字化时代,文档处理软件如Microsoft Word已成为日常工作和学习中不可或缺的工具,除了文字编辑,Word还具备强大的图片处理功能,能够将文档内容以图片格式导出,便于分享、展示或存档,本文将详细介绍如何在Word中输出图片格式文件,包括操作步骤、注意事项及常见问题解答,帮助您高效地利用这一功能。
Word中输出图片格式的准备工作
1. 确认Word版本
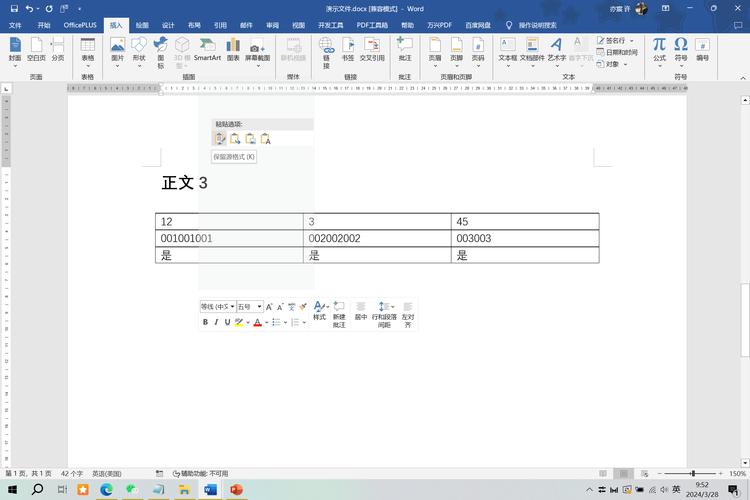
确保您使用的Word版本支持导出图片格式功能,一般而言,Office 2010及以上版本均提供了此功能,如果您使用的是较旧的版本,可能需要考虑升级或使用第三方插件来实现。
2. 准备文档内容
在开始之前,请确保您的文档已经编辑完成,并且所有需要转换为图片的元素(如文本、图表、图像等)都已正确放置和格式化,这是因为一旦导出为图片,将无法再对其中的内容进行编辑。
Word中输出图片格式的步骤
1. 选择要导出的区域
全页导出:如果需要将整个页面转换为图片,可以直接进行下一步。
选定区域:若只需转换文档中的某一部分,如一个段落或表格,先使用鼠标选中该区域。
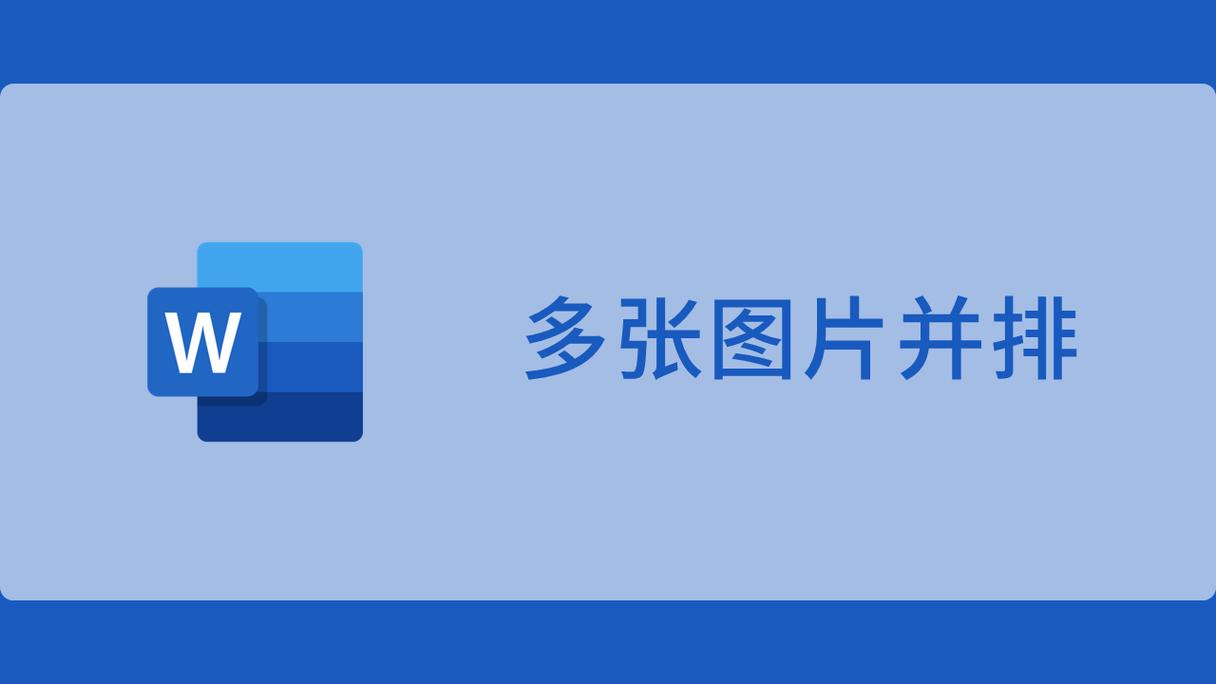
2. 复制为图片
选中需要转换的区域后,右键点击并选择“复制”或使用快捷键Ctrl+C,打开一个新的Word文档或任意支持粘贴操作的软件(如画图工具、Photoshop等),右键点击并选择“粘贴特殊”,在弹出的选项中选择“图片(Windows图元文件)”或“图片(增强型图元文件)”,这样,选中的内容就被转换成了图片格式。
3. 保存图片
在新文档或软件中,对刚刚粘贴的图片进行必要的调整(如裁剪、旋转等),然后通过“文件”->“另存为”功能,选择合适的图片格式(如JPEG、PNG等)进行保存,注意,不同的保存选项可能会影响图片的质量和文件大小。
注意事项
分辨率设置:在导出图片时,可以根据需要调整分辨率,高分辨率适用于打印,而低分辨率则更适合网页显示。
颜色模式:根据最终用途选择合适的颜色模式,如RGB用于屏幕显示,CMYK用于印刷。
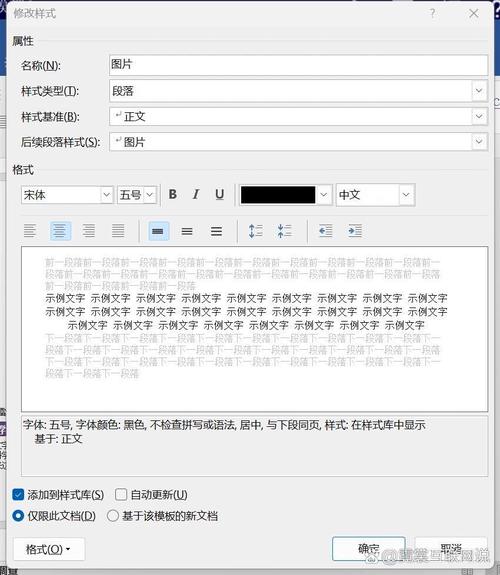
版权问题:确保文档中的所有内容(包括图片、图表等)均已获得合法授权,避免侵犯版权。
相关问答FAQs
Q1: Word导出的图片模糊怎么办?
A1: 如果导出的图片模糊,可能是因为分辨率设置过低或原始图片质量不高,尝试提高分辨率设置,或者使用更高质量的原始图片进行转换,检查是否在粘贴过程中选择了“链接”而不是“嵌入”,因为链接可能会导致图片质量下降。
Q2: 如何批量将Word文档中的多页内容转换为图片?
A2: 对于批量转换,可以考虑使用第三方软件或脚本来自动化这个过程,一些PDF转换工具可以将Word文档先转换为PDF,再从PDF中提取图片,或者,编写一个简单的VBA脚本,在Word中循环遍历每一页,执行复制和粘贴为图片的操作,最后保存所有图片。
通过上述步骤和注意事项的介绍,相信您已经掌握了在Word中输出图片格式的方法,无论是为了保护文档内容不被轻易编辑,还是为了便于在不同平台间共享和展示,这一功能都能为您提供极大的便利,记得在实际操作中灵活应用这些技巧,并根据具体需求调整设置,以达到最佳的转换效果。
以上就是关于“word怎么出图片格式”的问题,朋友们可以点击主页了解更多内容,希望可以够帮助大家!
内容摘自:https://news.huochengrm.cn/cygs/12475.html
