在Microsoft Word中,调整文字或图片的透明度是一个提升文档视觉效果的有效手段,本文将详细介绍如何在Word中调节这些元素的透明度,并附上相关问答FAQs以解答常见疑问。
调整文字透明度
1. 使用文本框
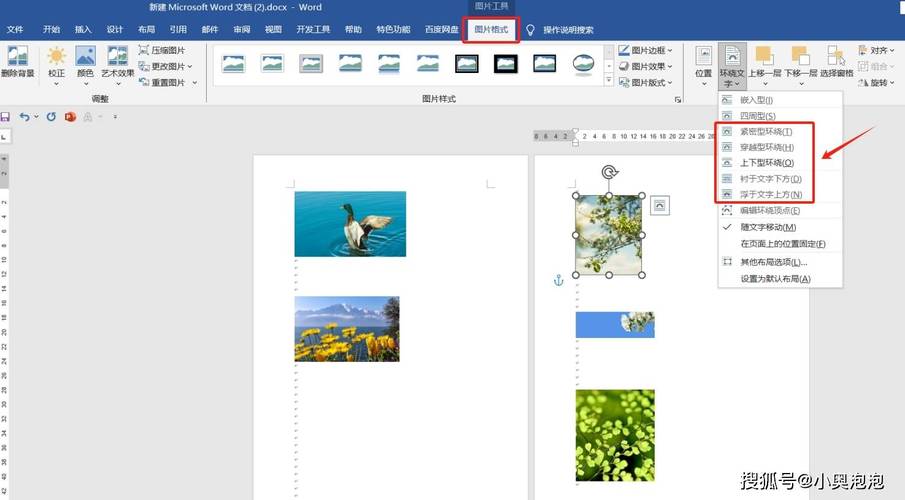
Word本身并不直接支持调整文字透明度,但通过插入文本框可以实现这一效果,以下是操作步骤:
插入文本框:点击菜单栏中的“插入”选项卡,选择“文本框”,然后选择一个简单的文本框样式。
输入文本:在文本框内输入您想要调整透明度的文字。
设置形状填充:选中文本框,右键点击并选择“设置形状格式”,在右侧的任务窗格中,找到“填充与线条”选项,选择“纯色填充”,然后调整颜色的透明度。
调整透明度:在颜色选项中,可以通过滑动条或者直接输入百分比来调整透明度,值越低,透明度越高。
2. 使用艺术字
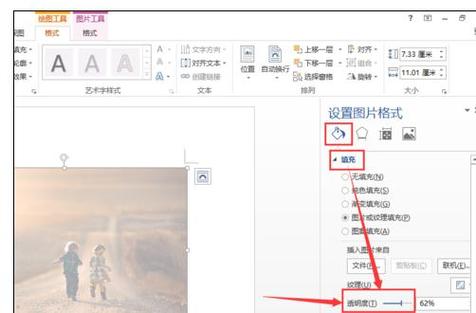
另一种方法是使用艺术字来实现透明文字效果:
插入艺术字:点击菜单栏中的“插入”选项卡,选择“艺术字”,然后选择一个艺术字样式。
编辑文字:在弹出的文本框中输入您想要的文字,然后点击“确定”。
设置形状格式:选中艺术字,右键点击并选择“设置形状格式”,在右侧的任务窗格中,找到“填充与线条”选项,选择“纯色填充”,然后调整颜色的透明度。
调整透明度:同样地,通过滑动条或者直接输入百分比来调整透明度。
调整图片透明度
1. 插入图片
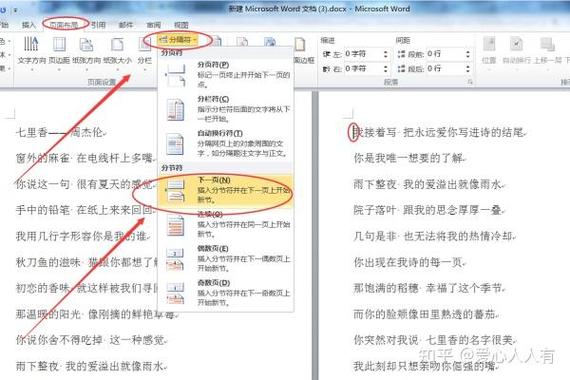
我们需要将图片插入到文档中:
插入图片:点击菜单栏中的“插入”选项卡,选择“图片”,然后从您的计算机中选择一张图片插入到文档中。
2. 设置图片格式
我们将调整图片的透明度:
选中图片:点击图片以选中它。
打开格式窗格:右键点击图片,选择“设置图片格式”,或者在图片工具栏中点击“格式”选项卡。
调整透明度:在右侧的任务窗格中,找到“填充与线条”选项,选择“纯色填充”,然后调整颜色的透明度。
保存更改:调整完成后,点击“关闭”按钮保存更改。
使用表格辅助调整透明度
虽然表格本身不能直接调整透明度,但我们可以利用表格来组织和展示带有透明度的元素,比如文本框或图片。
| 单元格 | 透明度 | |
| A1 | 文本框1 | 50% |
| A2 | 文本框2 | 30% |
| B1 | 图片1 | 70% |
| B2 | 图片2 | 90% |
相关问答FAQs
Q1: 如何在Word中快速恢复默认的透明度设置?
A1: 要快速恢复默认的透明度设置,只需选中相应的元素(如文本框或图片),然后在“设置形状格式”或“设置图片格式”窗格中,将透明度滑块移至最左侧(完全不透明)即可。
Q2: 是否所有版本的Word都支持调整透明度?
A2: 不是所有版本的Word都原生支持调整透明度功能,较新版本的Word(如Word 2013及以后版本)提供了更丰富的格式设置选项,包括透明度调整,如果您使用的是旧版本Word,可能需要通过第三方插件或升级软件来实现这一功能。
以上就是关于“word透明度怎么调”的问题,朋友们可以点击主页了解更多内容,希望可以够帮助大家!
内容摘自:https://news.huochengrm.cn/cygs/12476.html
