在Word 2003中添加页码是一个常见的需求,特别是在需要对文档进行分页管理时,下面将详细介绍如何在Word 2003中添加页码的几种方法。
基础页码设置
1、打开文档:打开你需要添加页码的Word 2003文档。
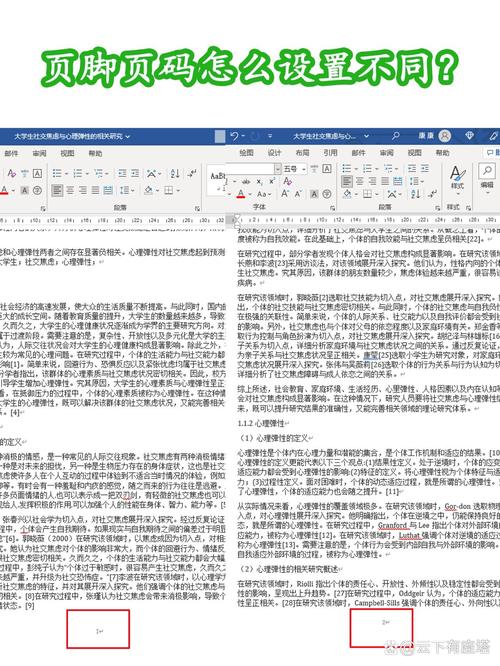
2、插入页码:点击菜单栏中的“插入”选项,在下拉菜单中选择“页码”按钮,此时会弹出一个“页码”对话框。
3、选择位置和格式:在“页码”对话框中,你可以选择页码的位置,页面底端”、“页面顶端”、“页边距”等,通常情况下,我们选择“页面底端”来插入页码,选择好位置后,右侧会显示不同的页码格式,你可以根据需要选择一种格式,如果你需要自定义页码格式,可以点击“格式”按钮,在弹出的“页码格式”对话框中进行设置。
4、完成设置:设置完毕后,点击“确定”按钮,页码就会被插入到文档中,你可以看到每一页的底端都显示了你设置的页码。
在页眉或页脚中插入页码
1、进入页眉或页脚编辑模式:对于有特殊需求的文档,用户可能需要在页眉或页脚中插入页码,这时,可以点击“插入”选项,选择“页眉”或“页脚”选项。
2、插入页码:在页眉或页脚编辑区域,点击“插入页码”按钮,可以手动调整页码的位置和格式,如字体、大小、颜色等,编辑完成后,关闭页眉或页脚编辑模式。
隐藏特定页的页码
1、定位并删除页码:在包含封面、目录页的文档中,这些页面通常不需要显示页码,定位到不需要标记页码的页面,进入页眉或页脚编辑模式。
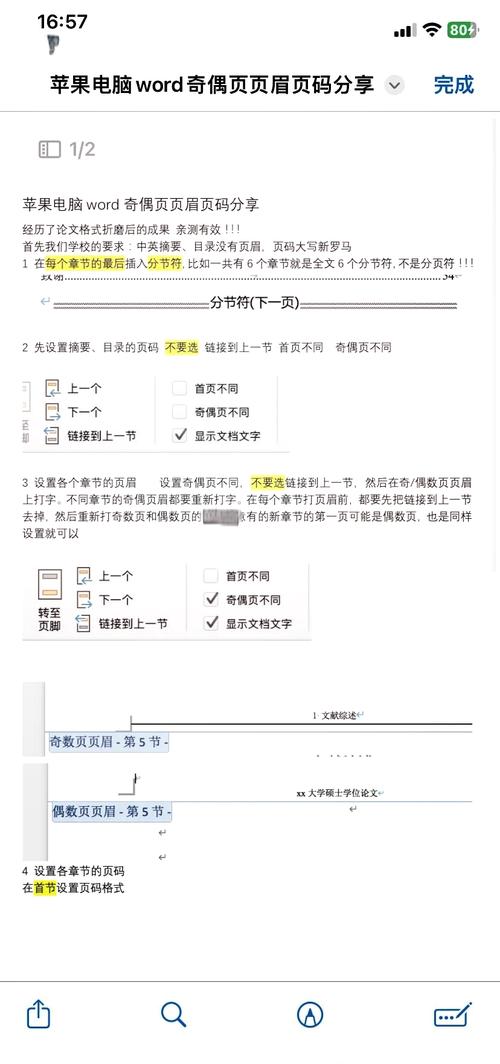
2、删除页码:选中页码内容,按“Delete”键删除,编辑完成后,关闭编辑模式。
自定义页码格式
如果默认的页码格式不满足需求,可以双击页码进入编辑模式,然后点击“设置页码格式”选项,在弹出的对话框中,可以调整页码的数字格式、字体、大小等属性,以满足个性化需求。
设置多个页码样式
对于包含多个章节或部分的文档,可能需要为不同的章节或部分设置不同的页码样式或编号,这时,可以使用分节符来分隔文档的不同部分,并在每个部分开始时插入并设置页码。
常见问题解答(FAQs)
Q1: 如何在Word 2003中快速删除所有页码?
A1: 要快速删除所有页码,可以先进入页眉或页脚编辑模式,然后选中所有页码内容,按“Delete”键删除,或者,可以通过修改文档的节设置来删除特定范围的页码。
Q2: Word 2003中如何更改起始页码?
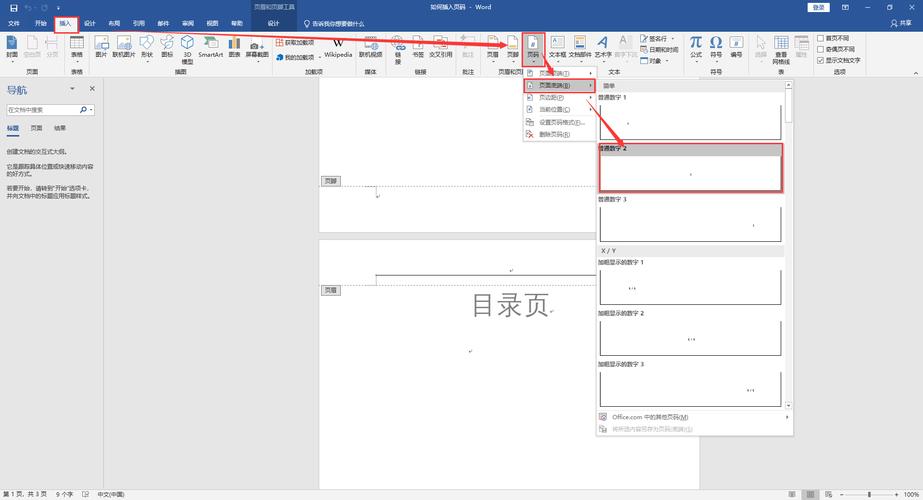
A2: 要更改起始页码,可以在“页码”对话框中选择“首页不同”的选项,然后在首页单独设置一个起始页码。
通过以上步骤,用户可以轻松地在Word 2003文档中添加和管理页码,使文档更加规范和专业。
小伙伴们,上文介绍word2003怎么加页码的内容,你了解清楚吗?希望对你有所帮助,任何问题可以给我留言,让我们下期再见吧。
内容摘自:https://news.huochengrm.cn/cygs/12500.html
