在Microsoft Word中,分页面是一个常见且重要的操作,特别是在处理长文档时,分页可以帮助你将文档分成多个部分,便于阅读和管理,本文将详细介绍如何在Word中进行分页面操作,并提供一些相关的技巧和注意事项。
基础分页方法
1、插入分页符
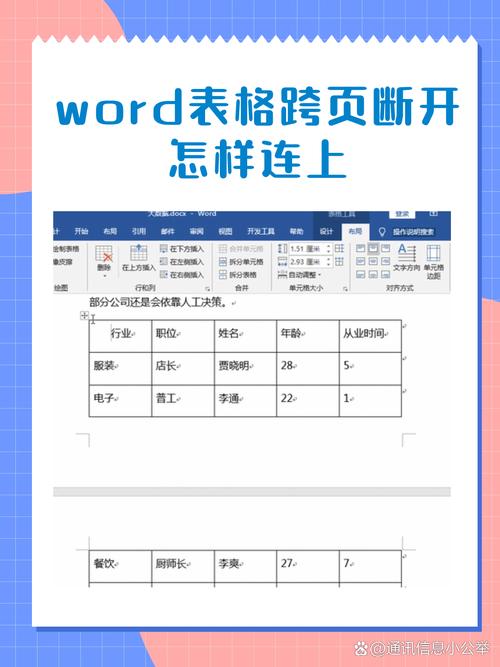
打开你的Word文档。
将光标放置在你想要分页的位置。
点击菜单栏中的“插入”选项。
在下拉菜单中选择“分页符”。
这样,Word将在光标所在位置插入一个分页符,从下一页开始新的内容。
2、使用快捷键
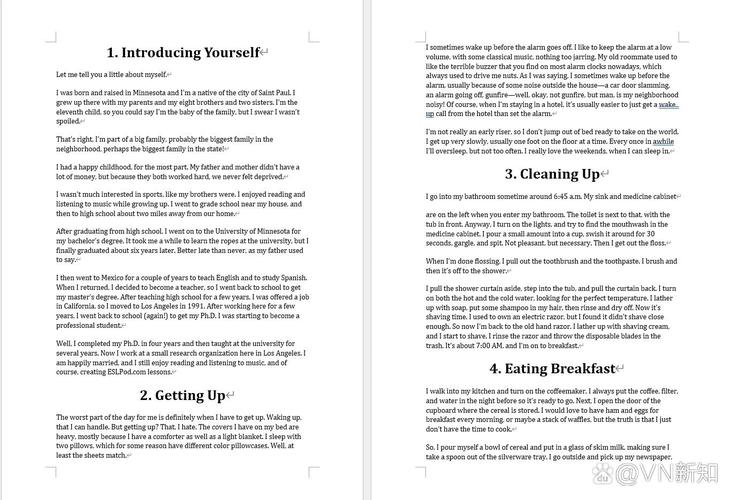
你还可以使用快捷键来快速插入分页符。
将光标放在需要分页的位置。
同时按下Ctrl + Enter键,即可在该位置插入分页符。
高级分页技巧
1、分节符的使用
有时候你可能需要在同一文档中使用不同的格式或页眉页脚,这时候就需要用到分节符。
将光标放在需要分节的位置。
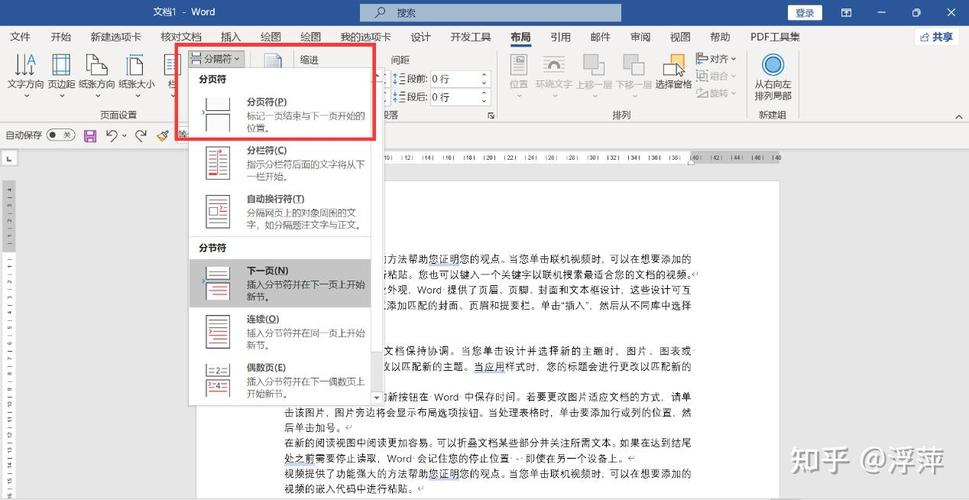
点击“布局”或“页面布局”选项卡。
选择“分隔符”->“下一页”,这将插入一个分节符并开始新的一节,同时强制分页。
2、双栏或多栏排版
如果你的文档需要进行双栏或多栏排版,也可以实现分页效果。
选择需要设置为双栏的文字。
点击“布局”或“页面布局”选项卡。
选择“栏”->“两栏”或其他需要的栏数。
这样,文字会自动分为多栏显示,并在必要时自动换行。
表格在分页中的应用
| 序号 | 说明 | |
| 1 | 《如何在Word中高效分页》 | |
| 2 | 作者 | [你的名字] |
| 3 | 日期 | [当前日期] |
| 4 | 摘要 | 本文介绍了在Microsoft Word中进行分页面的各种方法和技巧。 |
| 5 | 关键词 | Word, 分页, 文档编辑 |
| 6 | 正文开始 | (这里开始你的正文内容) |
| ... | ... | ... |
| n | (小编总结文章内容) | |
| n+1 | 参考文献/附录 | (如有需要) |
在表格中填写相关内容时,可以根据实际需要调整列数和行数,以适应不同的文档结构。
注意事项
保存文档:在进行大量修改之前,建议先保存文档,以防数据丢失。
预览效果:使用“打印预览”功能查看分页效果,确保一切符合预期。
兼容性检查:如果你的文档需要在其他设备或软件上打开,请确保分页设置在不同平台上都能正常显示。
相关问答FAQs
Q1: 如何在Word中删除分页符?
A1: 要在Word中删除分页符,可以按照以下步骤操作:
1、确保你已经开启了“显示/隐藏编辑标记”功能(可以通过点击“开始”->“显示/隐藏编辑标记”来开启)。
2、将光标放在分页符之前。
3、按Delete键删除分页符,或者按Backspace键删除光标前的分页符。
Q2: 为什么我的电脑上的Word没有“分页符”选项?
A2: 如果你在Word中找不到“分页符”选项,可能是因为你的Word版本较旧或者界面设置不同,请尝试以下方法:
1、确保你的Word是最新版本,如果不是,请更新到最新版本。
2、检查是否开启了“显示/隐藏编辑标记”,因为分页符可能被隐藏了。
3、如果问题依然存在,可以尝试重启Word或电脑,有时候软件的小故障可以通过重启解决。
以上就是关于“word怎么分页面”的问题,朋友们可以点击主页了解更多内容,希望可以够帮助大家!
内容摘自:https://news.huochengrm.cn/cyzd/12494.html
