在使用Word进行文档编辑时,表格是一个非常常用的功能,有时我们可能会遇到表格显示不全的问题,尤其是在处理复杂表格或大量数据时,这个问题不仅会影响文档的美观,还可能影响到数据的完整性和可读性,本文将探讨Word表格显示不全的原因以及提供一些实用的解决方法。
原因分析
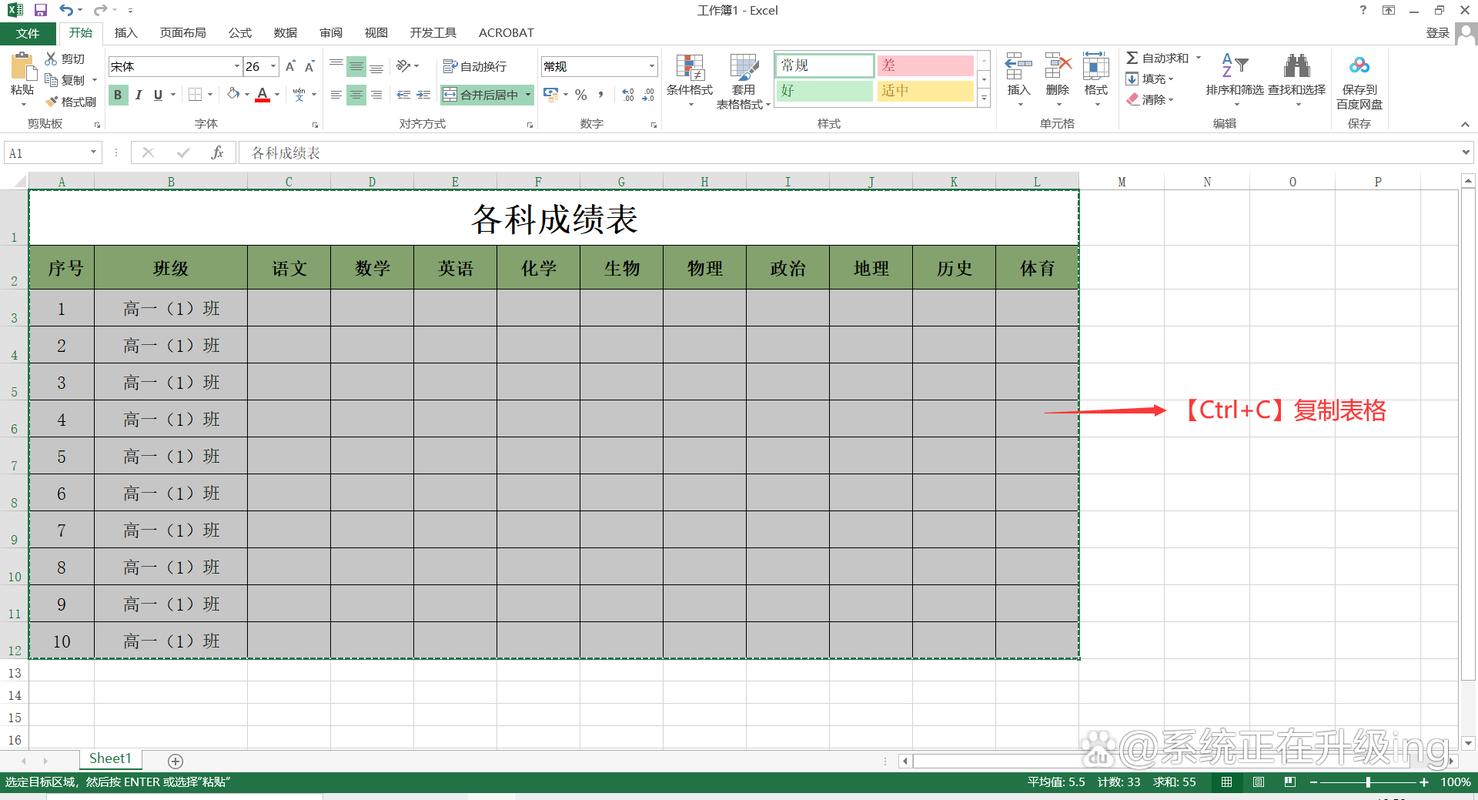
1、表格列宽或行高设置不当:当表格的列宽或行高不足以容纳内容时,可能会导致部分内容被隐藏或显示不完整。
2、页面布局限制:如果文档的页面布局(如页边距、纸张大小)与表格尺寸不匹配,也可能导致表格显示不全。
3、视图模式问题:Word提供了多种视图模式,如草稿、网页布局等,不同的视图模式可能会影响表格的显示方式。
4、软件兼容性或版本问题:不同版本的Word在处理表格时可能存在差异,导致显示问题。
5、打印预览与实际显示差异:在打印预览模式下,表格的显示可能会与实际编辑模式下有所不同。
解决方法
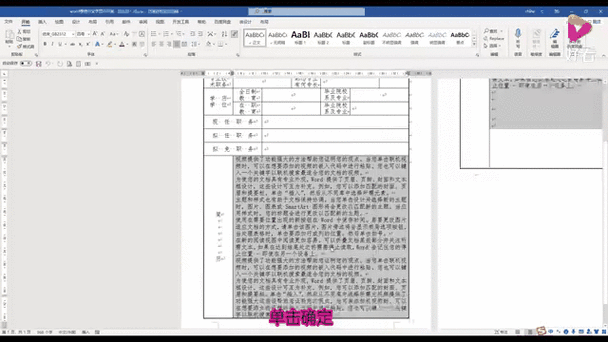
调整列宽和行高
手动调整:选中需要调整的列或行,使用鼠标拖动边界来增加或减少宽度/高度。
自动调整:双击列边界或行边界,可以让Word根据内容自动调整到最合适的宽度或高度。
检查页面布局
页边距:确保页边距设置合理,避免过小的页边距导致表格部分被裁剪。
纸张大小:选择合适的纸张大小,确保表格能够完整地显示在页面上。
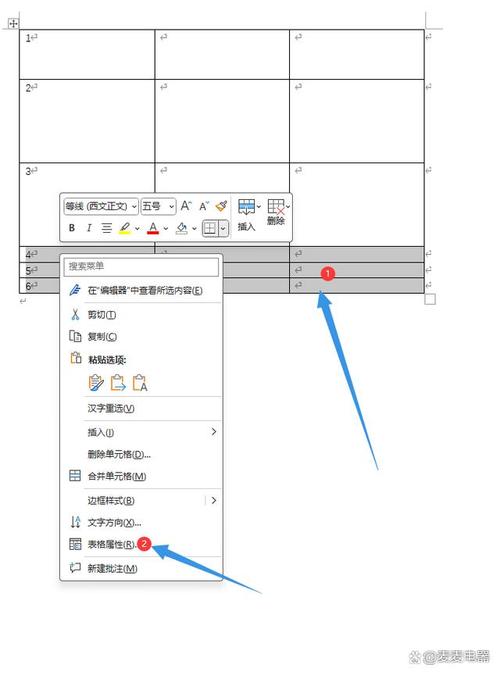
切换视图模式
草稿视图:适合快速编辑文本,但可能不适合查看复杂的表格布局。
网页布局视图:更适合查看包含表格的文档,因为它模拟了网页的显示方式。
打印布局视图:这是最常用的视图模式,用于检查文档的实际打印效果。
更新Word版本
如果使用的是较旧版本的Word,考虑升级到最新版本,以获得更好的兼容性和更多的功能支持。
使用分页符
对于特别长的表格,可以考虑使用分页符将其分成多页显示,以避免单页显示不全的问题。
利用表格属性
Word允许用户自定义表格的属性,包括对齐方式、文字环绕等,合理设置这些属性可以帮助改善表格的显示效果。
相关问答FAQs
Q1: 为什么我的Word表格在不同的电脑上显示不一致?
A1: 这可能是由于不同电脑上安装的Word版本不同或者系统设置差异导致的,确保所有电脑都使用相同版本的Word,并且系统设置相似,可以最大程度上减少这种差异,使用PDF格式保存文档也是一种解决方案,因为PDF在不同设备上的显示通常是一致的。
Q2: 我在Word中插入了一个大型表格,但是无论如何调整都无法完整显示,怎么办?
A2: 如果表格实在太大,无法在一页内完整显示,你可以尝试以下方法:检查是否可以将表格拆分成多个较小的表格;使用分页符将表格分成多页显示;考虑将表格导出到Excel中进行处理,因为Excel在处理大数据量表格方面更为强大。
以上就是关于“word表格显示不全怎么办”的问题,朋友们可以点击主页了解更多内容,希望可以够帮助大家!
内容摘自:https://news.huochengrm.cn/cygs/12841.html
