在Microsoft Word中,导出图片是一个常见的需求,无论是为了保存文档中的图像以供其他用途,还是为了分享和展示,本文将详细介绍如何在Word中导出图片,并提供一些常见问题的解答。
通过截图工具导出图片
1、打开Word文档:你需要打开包含你想要导出的图片的Word文档。
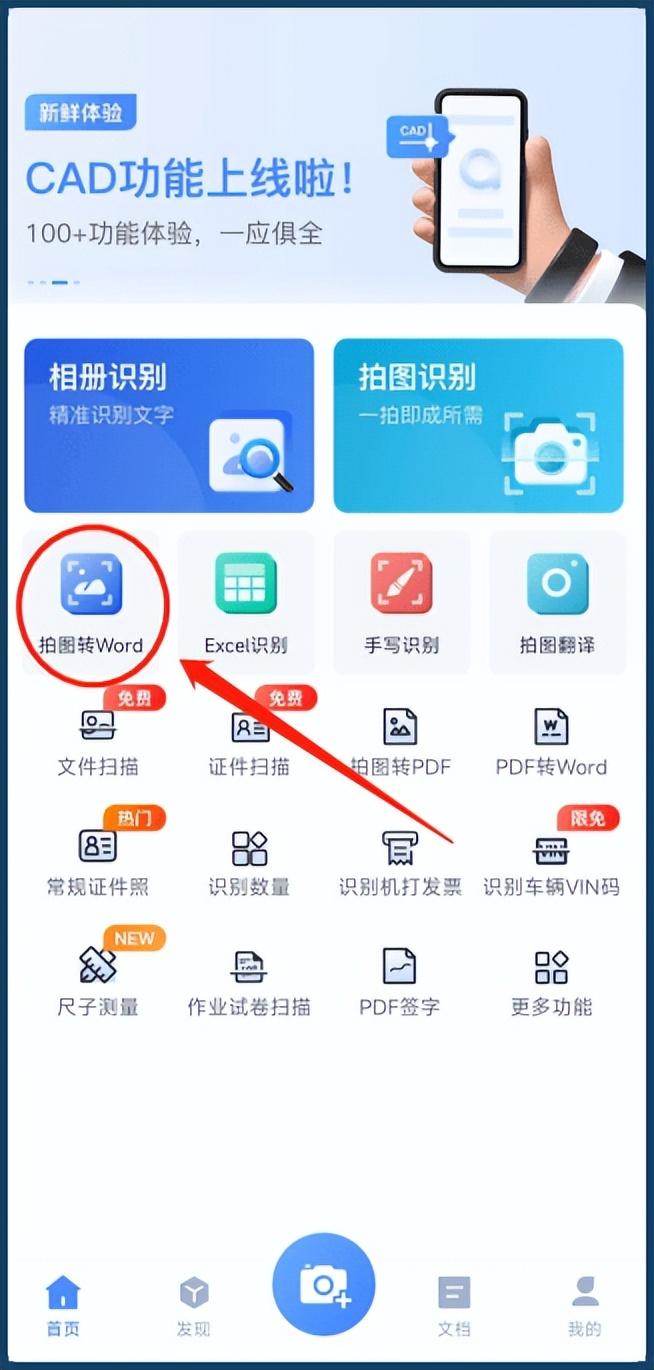
2、选择图片:点击选中你想要导出的图片。
3、使用截图工具:按下Windows + Shift + S键(对于Windows系统),屏幕会变暗,并出现一个白色的十字线,用鼠标拖动十字线来框选你想截取的图片区域。
4、粘贴到画图工具:截图完成后,按下Ctrl + V将截图粘贴到画图工具或其他图像编辑软件中。
5、保存图片:在画图工具中,点击文件菜单,选择“另存为”,然后选择你想要保存的图片格式(如JPEG, PNG等)和位置,最后点击“保存”。
通过复制粘贴导出图片
1、打开Word文档:同样,首先打开包含目标图片的Word文档。
2、选择图片:点击选中你想要导出的图片。
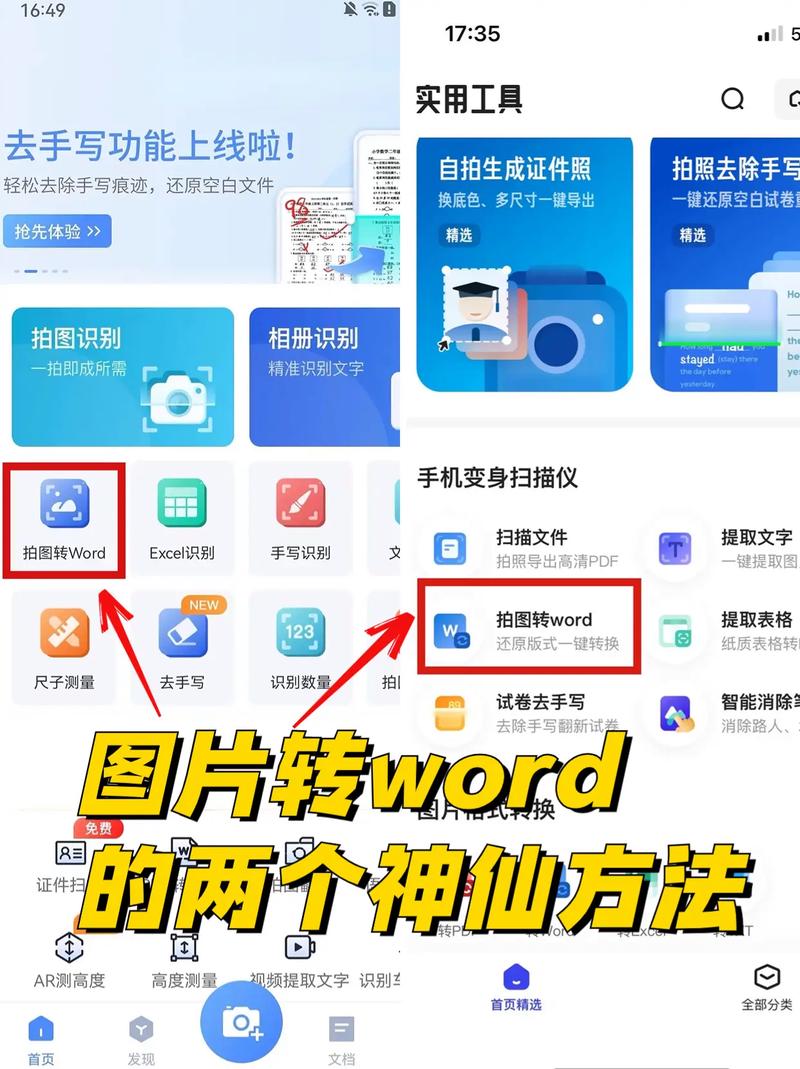
3、复制图片:按下Ctrl + C复制选中的图片。
4、粘贴到画图工具:打开画图工具或其他图像编辑软件,按下Ctrl + V将图片粘贴进去。
5、保存图片:在画图工具中,再次点击文件菜单,选择“另存为”,选择图片格式和保存位置,然后点击“保存”。
通过另存为网页导出图片
1、打开Word文档:打开包含你想要导出的图片的Word文档。
2、选择文件另存为:点击左上角的“文件”菜单,然后选择“另存为”。
3、选择保存类型:在弹出的对话框中,选择“网页(*.htm;*.html)”作为保存类型。
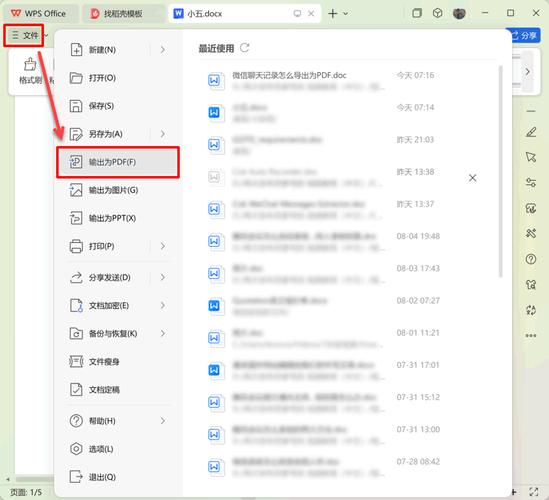
4、保存文件:选择一个保存位置,输入文件名,然后点击“保存”。
5、查找图片:保存完成后,前往你选择的保存位置,你会看到一个与你的Word文档同名的文件夹,在这个文件夹中,你会找到所有在Word文档中的图片,它们被单独保存为图像文件。
通过邮件合并导出图片
1、打开Word文档:打开包含你想要导出的图片的Word文档。
2、插入域代码:将光标放在你想要放置图片的位置,然后按下Alt + F9切换到域代码视图,在这里输入以下代码:{ INCLUDEPICTURE "图片路径" },图片路径”是你要导出的图片的文件路径。
3、更新域代码:按下F9键更新域代码,这样图片就会出现在Word文档中了。
4、保存文档:现在你可以像往常一样保存这个Word文档了,当你需要导出图片时,只需删除域代码并重新保存文档即可。
注意事项
在使用截图工具或复制粘贴方法导出图片时,确保你有足够的权限访问源文件和目标文件夹。
当使用另存为网页方法时,请确保你的Word版本支持这种功能,较旧的版本可能不支持此功能。
如果你使用的是Mac电脑,可以使用类似的步骤,但可能需要使用不同的快捷键和菜单选项。
相关问答FAQs
Q1: 如果我想导出Word文档中的所有图片怎么办?
A1: 你可以使用上述任何一种方法逐个导出每张图片,如果你有很多图片需要导出,可以考虑使用第三方工具或脚本来自动化这个过程。
Q2: 我能否直接从Word中导出高分辨率的图片?
A2: 是的,只要你在Word中使用的图片本身是高分辨率的,那么无论你使用哪种方法导出,得到的图片都将保持其原始分辨率,但是请注意,如果图片在Word中被压缩或调整大小,那么导出的图片可能会失去一些细节。
以上就是关于“word怎么导出图片”的问题,朋友们可以点击主页了解更多内容,希望可以够帮助大家!
内容摘自:https://news.huochengrm.cn/cyzx/12839.html
