在Microsoft Word中,分栏功能是一个强大的工具,它允许用户将文档内容分成多个垂直列进行展示,在某些情况下,用户可能需要取消分栏设置,以恢复文档的默认单栏布局,本文将详细介绍如何在Word中取消分栏,并提供一些常见问题的解答。
通过功能区取消分栏
1、打开Word文档:确保你已经打开了需要取消分栏的Word文档。
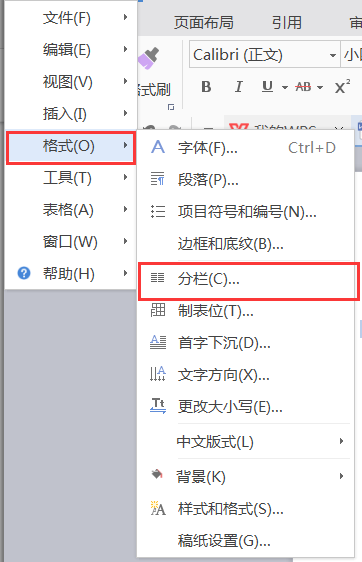
2、选择文本:如果你只想取消特定部分的分栏,使用鼠标或键盘选择该部分文本,如果需要取消整个文档的分栏,可以跳过此步骤。
3、访问“页面布局”选项卡:在Word的功能区中,点击“页面布局”选项卡。
4、找到“分栏”按钮:在“页面布局”选项卡中,找到“分栏”按钮,这个按钮通常位于“页面设置”组中。
5、选择“一栏”:点击“分栏”按钮后,会弹出一个包含多种分栏选项的菜单,在这个菜单中,选择“一栏”,这将立即取消所选文本或整个文档的分栏设置。
通过右键菜单取消分栏
1、选择文本:同样地,如果你只想取消特定部分的分栏,先选择该部分文本。
2、右键点击:在选择的文本上右键点击,弹出快捷菜单。
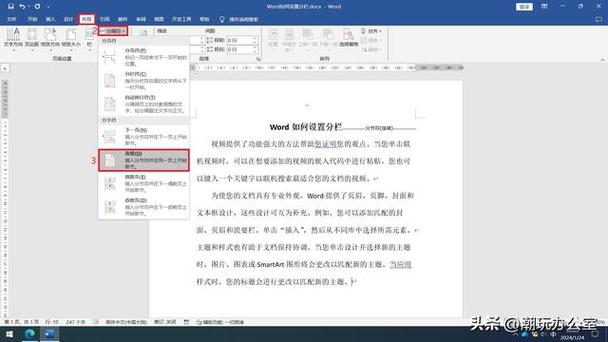
3、选择“分栏”:在快捷菜单中,找到并点击“分栏”选项。
4、选择“一栏”:在弹出的分栏菜单中,选择“一栏”以取消分栏。
注意事项
撤销操作:如果你不小心取消了不应该取消的分栏,可以使用Ctrl+Z快捷键撤销上一步操作。
保存文档:在进行任何重大更改后,建议保存文档以防止数据丢失。
表格示例
| 步骤 | 描述 |
| 1 | 打开Word文档 |
| 2 | 选择需要取消分栏的文本(可选) |
| 3 | 点击“页面布局”选项卡 |
| 4 | 点击“分栏”按钮 |
| 5 | 选择“一栏”以取消分栏 |
FAQs
Q1: 如何快速取消整个文档的分栏?
A1: 要快速取消整个文档的分栏,你可以直接点击“页面布局”选项卡中的“分栏”按钮,然后选择“一栏”,这将立即取消整个文档的分栏设置。
Q2: 如果我只想取消部分文本的分栏,应该怎么办?
A2: 如果你只想取消部分文本的分栏,首先使用鼠标或键盘选择那部分文本,按照上述任一方法(功能区或右键菜单)进行操作,选择“一栏”以仅取消所选文本的分栏。
通过本文的介绍,相信你已经掌握了在Word中取消分栏的方法,无论是通过功能区还是右键菜单,操作都非常简单快捷,希望这些信息对你有所帮助!
以上内容就是解答有关word怎么取消分栏的详细内容了,我相信这篇文章可以为您解决一些疑惑,有任何问题欢迎留言反馈,谢谢阅读。


