在Microsoft Word中,移动页面元素是一个常见的编辑需求,无论是文本、图片还是表格,用户都需要灵活地调整它们的位置以达到最佳的排版效果,本文将详细介绍如何在Word中移动页面上的各种元素,并提供一些实用的技巧和注意事项。
移动文本
1. 使用剪切和粘贴
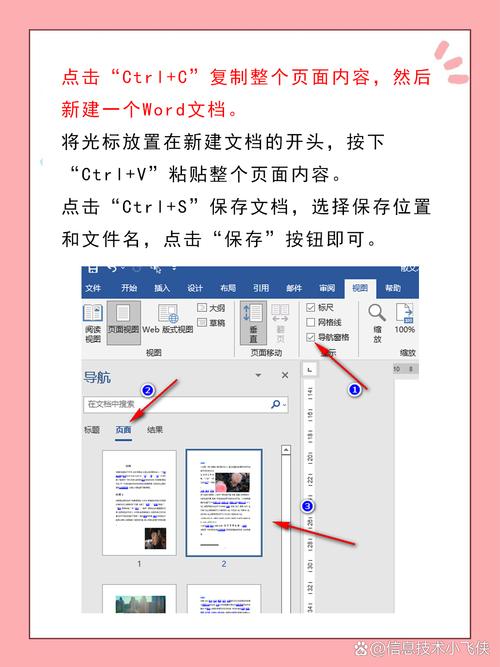
这是最基础也是最常用的方法,选中需要移动的文本,然后按下Ctrl+X(Windows)或Cmd+X(Mac)进行剪切,接着将光标移动到目标位置,最后按下Ctrl+V(Windows)或Cmd+V(Mac)完成粘贴,这种方法适用于大段文字的移动。
2. 拖拽法
选中文本后,直接用鼠标左键按住并拖动至新位置,松开鼠标即可完成移动,这种方式适合短距离的移动操作。
移动图片或其他图形对象
对于插入的图片或其他图形对象,同样可以通过以下几种方式来移动:
点击选择:首先确保已经选中了想要移动的对象,如果是图片,则直接单击它;如果是绘制的形状等其他对象,则可能需要双击才能进入编辑模式。
使用方向键微调:选定对象后,可以使用键盘上的方向键对其进行细微调整。
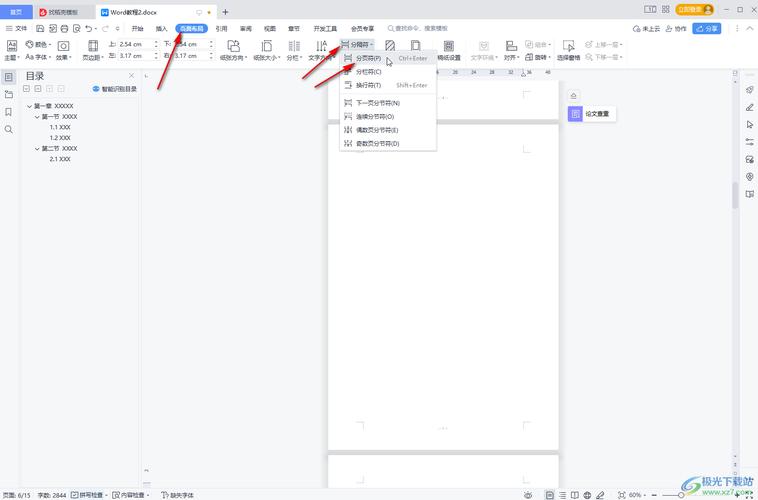
自由拖动:按住所选对象的边框或角落控制点之一,然后将其拖曳到新位置,这种方法允许更精确地放置对象。
调整表格位置
虽然不能像处理单个单元格那样简单地改变整个表格的位置,但我们仍然可以通过以下步骤实现一定程度上的“移动”效果:
1、选中整个表格。
2、根据需要调整行高列宽,使表格看起来更加紧凑。
3、如果必须大幅度移动表格,可以考虑将其转换为文本框形式再进行操作,具体做法是先复制表格内容,接着插入一个文本框并将复制的内容粘贴进去,之后就可以随意移动这个包含表格内容的文本框了。
利用布局与格式设置优化显示效果
除了直接移动元素外,合理利用Word提供的布局工具也能显著改善文档的整体外观:
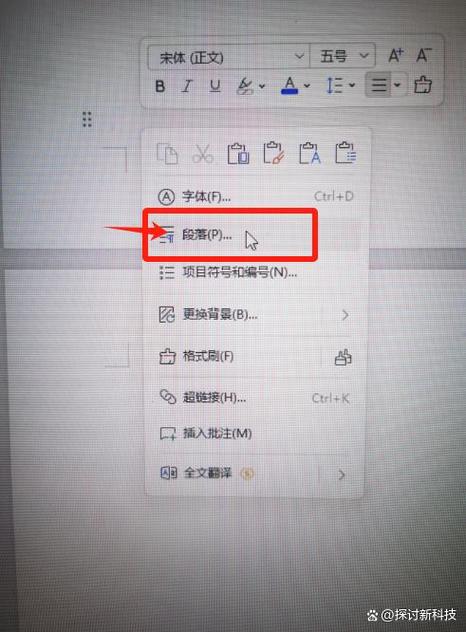
分栏功能:通过设置多栏布局可以让长篇文章变得更加易读。
页边距调整:适当增加或减少页边距可以帮助更好地安排页面空间。
段落间距及缩进:合理设置这些参数可以使文本排列更加美观整齐。
注意事项
在进行大量修改之前,请记得保存当前版本以防意外丢失数据。
对于复杂文档,建议先在草稿模式下进行初步布局设计,待满意后再切换回正式视图继续完善细节。
如果遇到难以解决的问题,不妨尝试重启软件或者查看官方帮助文档寻求解决方案。
FAQs
Q1: 如何快速撤销最近一次的操作?
A1: 在Word中,你可以使用快捷键Ctrl+Z (Windows) 或Cmd+Z (Mac) 来撤销上一步操作,如果想要重做被撤销的动作,则可以按Ctrl+Y (Windows) 或Shift+Cmd+Z (Mac)。
Q2: 当我发现某个重要文件忘记保存时该怎么办?
A2: 别担心!Word具有自动恢复未保存文档的功能,下次启动程序时,系统通常会提示你是否希望恢复上次会话期间的工作,平时养成定期手动保存的习惯也非常重要,可以通过点击左上角的“文件”菜单选择“另存为”,或者使用快捷键Ctrl+S (Windows) /Cmd+S (Mac) 来执行保存命令。
以上就是关于“word怎么移动 页”的问题,朋友们可以点击主页了解更多内容,希望可以够帮助大家!
内容摘自:https://news.huochengrm.cn/cygs/13578.html
