在现代办公环境中,PowerPoint(PPT)和Microsoft Word(Word)是最常用的两种文档处理工具,有时候我们需要将PPT中的内容导入到Word中,以便进行进一步的编辑或整合信息,本文将详细介绍如何从PowerPoint导入内容到Word文档,包括步骤、注意事项以及常见问题解答。
准备工作
在开始之前,请确保你安装了最新版本的Microsoft Office套件,包括PowerPoint和Word,备份你的PPT文件和Word文档,以防止数据丢失。
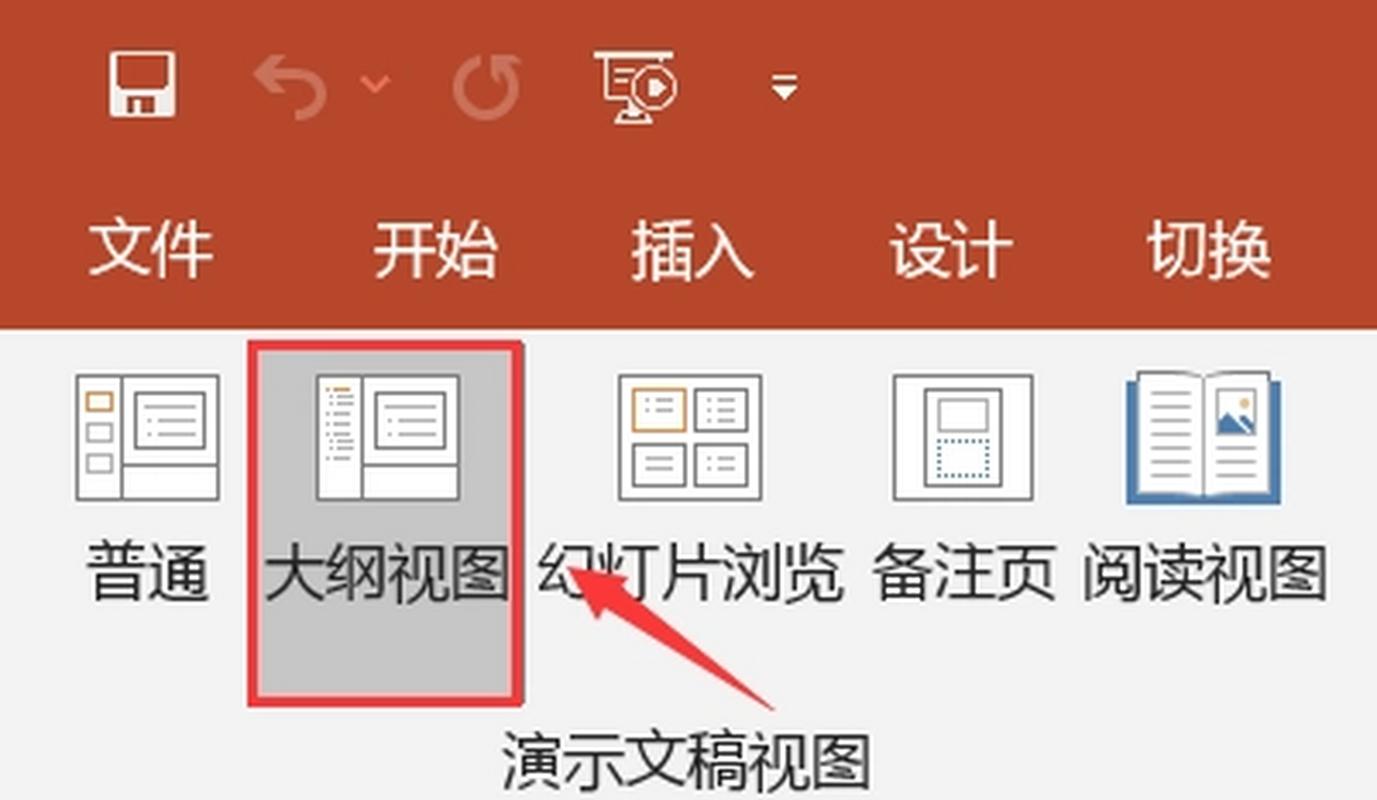
方法一:复制粘贴
这是最简单直接的方法,适用于简单的文本和图像内容。
1、打开PPT文件:双击PPT文件以在PowerPoint中打开。
2、选择要复制的内容:使用鼠标选中需要复制的文本、图片或其他对象。
3、:右键点击选中的区域,选择“复制”,或者使用快捷键Ctrl+C。
4、切换到Word文档:打开目标Word文档。
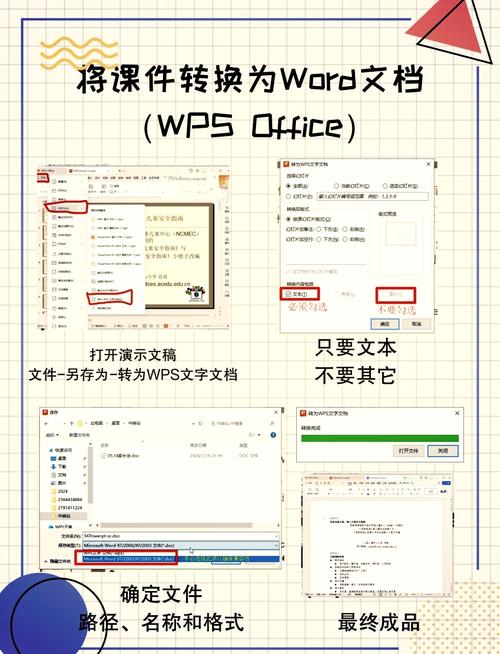
5、:在Word文档中右键点击并选择“粘贴”,或者使用快捷键Ctrl+V。
6、调整格式:根据需要调整粘贴内容的格式,如字体、段落间距等。
方法二:导出为PDF再导入Word
这种方法适合包含复杂格式和图表的PPT文件。
1、导出PPT为PDF:
打开PPT文件,点击左上角的“文件”菜单。
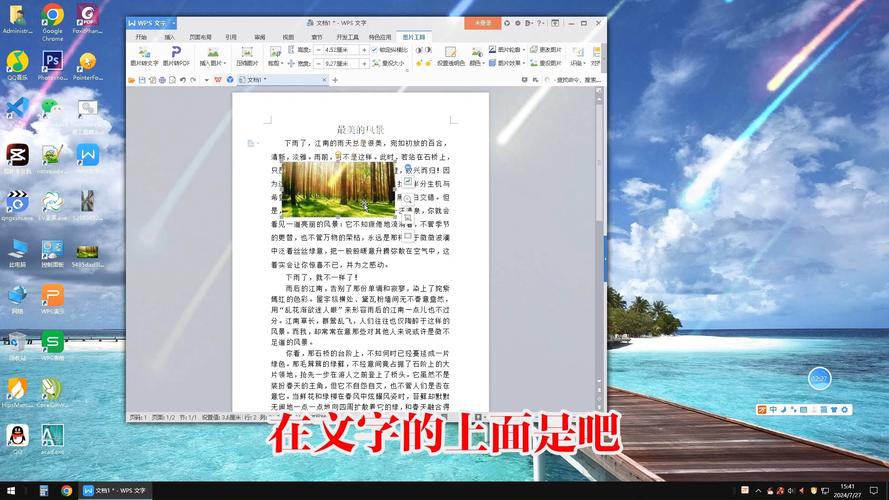
选择“导出”,然后选择“创建PDF/XPS文档”。
保存PDF文件到指定位置。
2、将PDF导入Word:
打开Word文档,点击左上角的“文件”菜单。
选择“打开”,然后选择刚刚保存的PDF文件。
Word会自动将PDF内容转换为可编辑的Word文档。
3、调整格式:根据需要调整转换后的内容格式。
方法三:使用大纲视图导入
如果你希望保留PPT中的层级结构,可以使用大纲视图。
1、在PPT中使用大纲视图:
打开PPT文件,切换到“大纲”视图(通常在左侧窗格)。
确保所有内容都按照层级结构排列。
2、复制大纲内容:选中整个大纲视图中的内容,右键点击并选择“复制”,或者使用快捷键Ctrl+A全选,然后Ctrl+C复制。
3、切换到Word文档:打开目标Word文档。
4、粘贴大纲内容:在Word文档中右键点击并选择“粘贴”,或者使用快捷键Ctrl+V。
5、调整格式:根据需要调整粘贴内容的格式。
方法四:使用第三方工具
市面上有一些第三方工具可以帮助你更高效地将PPT内容导入Word,例如ABBYY FineReader、Adobe Acrobat等,这些工具通常提供更多高级功能,如批量转换、格式保持等。
注意事项
格式兼容性:不同版本的Office软件可能存在格式兼容性问题,建议使用相同版本的软件进行操作。
图片质量:导出为PDF再导入Word时,图片质量可能会有所下降,尤其是高分辨率的图片。
链接和嵌入对象:复制粘贴过程中,超链接和嵌入对象可能无法完全保留,需要手动重新设置。
版权问题:确保你有权使用PPT中的所有内容,并将其导入到Word文档中。
常见问题解答(FAQs)
Q1: 为什么复制粘贴后的内容格式会发生变化?
A1: 这是由于PowerPoint和Word默认的格式设置不同所致,你可以在粘贴时选择“保留源格式”或“使用目标样式”,具体操作是在粘贴后出现的图标上点击,选择相应的选项。
Q2: 如何确保导入后的图片质量不受损?
A2: 尽量避免多次转换图片格式,如果必须转换,建议使用高质量的设置,并在最终文档中对图片进行适当的压缩和优化。
通过上述方法,你可以根据实际需求选择合适的方式将PPT内容导入到Word文档中,无论是简单的文本复制还是复杂的格式转换,掌握这些技巧都将大大提高你的工作效率。
以上就是关于“ppt怎么导入word”的问题,朋友们可以点击主页了解更多内容,希望可以够帮助大家!
内容摘自:https://news.huochengrm.cn/cygs/13687.html
