在Microsoft Word中插入线段图(也称为折线图)是一种直观展示数据趋势和变化的方法,以下是详细的步骤,教你如何在Word文档中插入并自定义线段图。
准备数据
确保你的数据已经整理好,线段图需要至少两列数据:一列是X轴的数据(如时间或类别),另一列是Y轴的数据(如数值)。
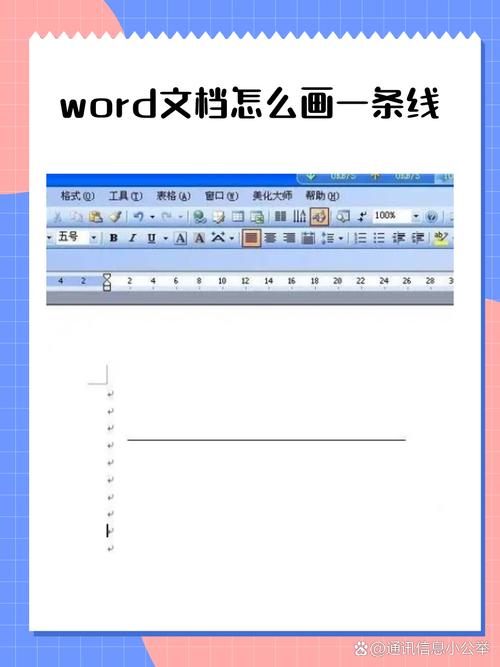
| 月份 | 销售额 |
| 1月 | 10,000 |
| 2月 | 15,000 |
| 3月 | 20,000 |
| ... | ... |
插入表格
1、打开Word文档:启动Microsoft Word程序,并打开你需要插入图表的文档。
2、插入表格:点击“插入”选项卡,在“表格”组中选择“表格”,然后根据数据的行数和列数绘制一个表格,如果你有4个月的销售数据,就绘制一个4行2列的表格。
3、输入数据:将准备好的数据输入到表格中,确保第一行包含列标题(如“月份”和“销售额”)。
生成线段图
1、选择数据范围:使用鼠标拖拽选择整个表格或特定的数据范围(包括列标题)。
2、插入图表:点击“插入”选项卡,在“图表”组中选择“图表”,这将打开“插入图表”对话框。
3、选择图表类型:在左侧的图表类型列表中,选择“折线图”,你可以选择不同的子类型,如“折线图”、“带数据标记的折线图”等,选择一个适合你数据展示需求的图表类型。
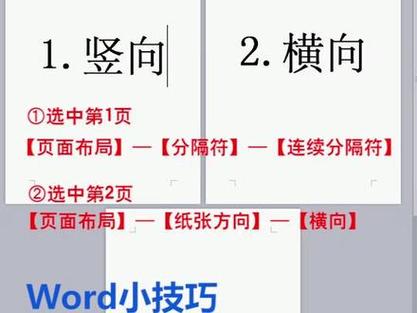
4、确认插入:点击“确定”按钮,Word将自动在文档中插入一个基于所选数据的线段图。
自定义图表
1、编辑图表元素:点击图表,Word会自动切换到“图表工具”选项卡,你可以编辑图表的各种元素,如图表标题、轴标题、图例、数据标签等。
2、格式化图表:使用“格式”选项卡中的工具来调整图表的颜色、样式、字体等,你还可以通过右键点击图表中的不同部分(如线条、数据点)来访问更多的格式化选项。
3、添加趋势线或误差线:如果需要,你可以在“图表工具”下的“设计”选项卡中添加趋势线或误差线,以更深入地分析数据。
保存和分享
完成图表的创建和自定义后,不要忘记保存你的Word文档,你可以将包含线段图的文档分享给其他人,或者将其导出为PDF格式以便在不同的平台上查看。
通过以上步骤,你可以轻松地在Word文档中插入并自定义线段图,使你的数据更加生动和易于理解,无论是用于报告、演示还是个人笔记,线段图都是一种强大的数据可视化工具。
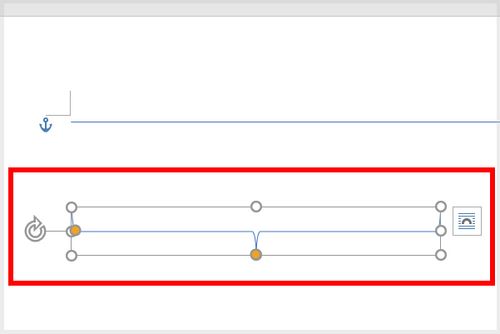
FAQs
Q1: 如何更改线段图中的数据?
A1: 要更改线段图中的数据,只需双击图表以激活它,然后在Word中编辑相应的表格数据,图表将自动更新以反映新的数据值。
Q2: 是否可以在Word中插入多个线段图?
A2: 是的,你可以在Word文档中插入多个线段图,只需重复上述步骤,为每个数据集创建一个新的表格,并按照相同的方法插入和自定义图表即可。
以上内容就是解答有关word怎么插线段图的详细内容了,我相信这篇文章可以为您解决一些疑惑,有任何问题欢迎留言反馈,谢谢阅读。
内容摘自:https://news.huochengrm.cn/cyzd/13691.html
