在处理文档时,我们可能会遇到Word文档中的隐藏文字或内容的情况,无论是出于编辑、审阅还是其他原因,了解如何恢复这些隐藏的内容是非常重要的,本文将详细介绍如何在Microsoft Word中恢复隐藏的文字和内容,并提供一些常见问题的解答。
什么是Word隐藏?
在Word文档中,隐藏功能允许用户暂时隐藏部分文字、段落或其他内容,这在审阅文档、保护敏感信息或专注于特定部分内容时非常有用,当我们需要查看或编辑这些隐藏的内容时,就需要知道如何恢复它们。
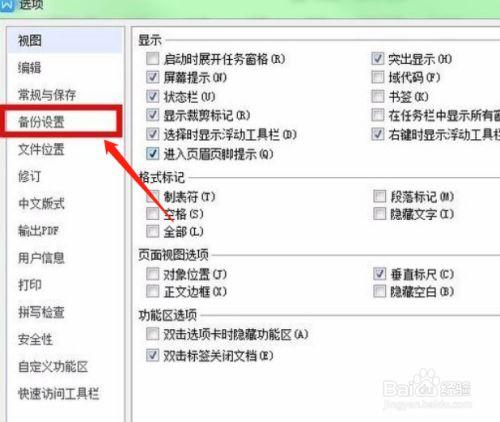
1. 使用“显示/隐藏”按钮
这是最简单也是最直接的方法之一。
步骤:
1. 打开你需要恢复隐藏内容的Word文档。
2. 在Word的功能区中,找到“开始”选项卡。
3. 在“段落”组中,点击“显示/隐藏”按钮(通常是一个带有眼睛图标的按钮)。
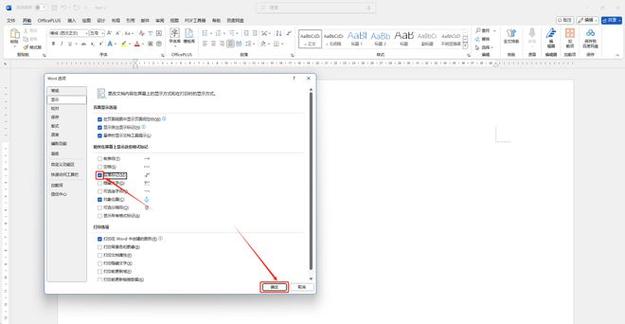
效果:
点击后,文档中的所有隐藏内容将被显示出来,包括隐藏的文字、段落、表格等,再次点击该按钮,可以重新隐藏这些内容。
2. 使用快捷键
如果你习惯使用键盘操作,可以使用快捷键来快速切换隐藏内容的显示状态。
快捷键:
Windows系统:Alt + Shift + H
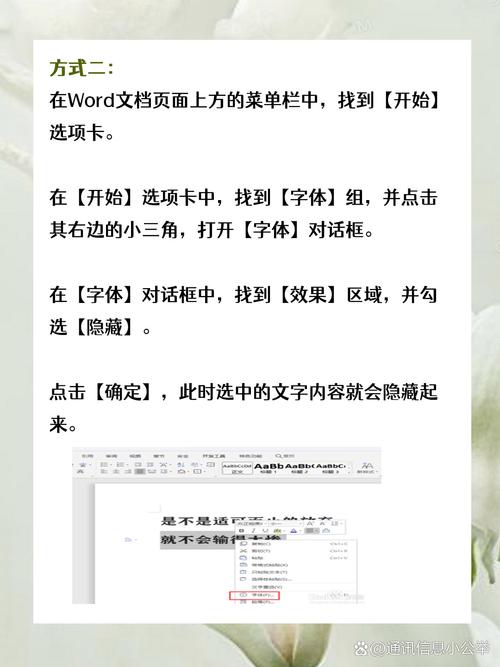
Mac系统:Command + Option + W
效果:
按下上述快捷键后,文档中的所有隐藏内容将被显示或隐藏。
3. 修改段落设置
有时,隐藏的内容可能是由于特定的段落设置导致的,你可以通过修改段落设置来恢复这些内容。
步骤:
1. 选中你认为可能被隐藏的文本或段落。
2. 右键点击选中的区域,选择“段落”。
3. 在弹出的“段落”对话框中,检查“缩进和间距”选项卡下的设置。
4. 确保“隐藏文本”复选框未被勾选,如果已勾选,请取消勾选。
效果:
修改设置后,之前隐藏的文本或段落将重新显示。
4. 使用VBA宏
对于更复杂的文档,或者当你需要批量处理多个文档时,可以使用VBA宏来恢复隐藏的内容。
示例代码:
```vba
Sub UnhideAllText()
Dim doc As Document
Set doc = ActiveDocument
Dim para As Paragraph
For Each para In doc.Paragraphs
para.Range.Font.Hidden = False
Next para
End Sub
```
步骤:
1. 打开Word文档。
2. 按下Alt + F11打开VBA编辑器。
3. 在VBA编辑器中,插入一个新的模块并粘贴上述代码。
4. 运行该宏。
效果:
该宏将遍历文档中的所有段落,并将所有隐藏的文本设置为可见。
相关问答FAQs
Q1: 如何在Word中永久显示所有隐藏内容?
A1: 要永久显示所有隐藏内容,你可以使用“显示/隐藏”按钮或快捷键来切换显示状态,一旦你点击了“显示/隐藏”按钮或按下了相应的快捷键,文档中的所有隐藏内容都会显示出来,除非你再次执行相同的操作来隐藏它们,你也可以通过修改段落设置来确保“隐藏文本”复选框未被勾选,从而永久显示所有隐藏的文本或段落。
Q2: 如果Word文档中的隐藏内容无法通过常规方法恢复怎么办?
A2: 如果常规方法无法恢复Word文档中的隐藏内容,你可以尝试以下几种方法:尝试使用更高版本的Word打开文档,因为新版本的软件可能修复了旧版本中的一些bug;尝试将文档保存为其他格式(如PDF或纯文本文件),然后再重新导入到Word中;如果文档非常重要且无法恢复,你可以考虑联系专业的数据恢复服务或寻求Microsoft的支持帮助。
以上内容就是解答有关word隐藏怎么恢复的详细内容了,我相信这篇文章可以为您解决一些疑惑,有任何问题欢迎留言反馈,谢谢阅读。
内容摘自:https://news.huochengrm.cn/cygs/13698.html
