在Microsoft Word中,光标通常用于指示文本输入的位置,但有时您可能需要暂时或永久隐藏它,以下是一些方法可以帮助您去掉Word中的光标:
方法一:使用“视图”选项卡
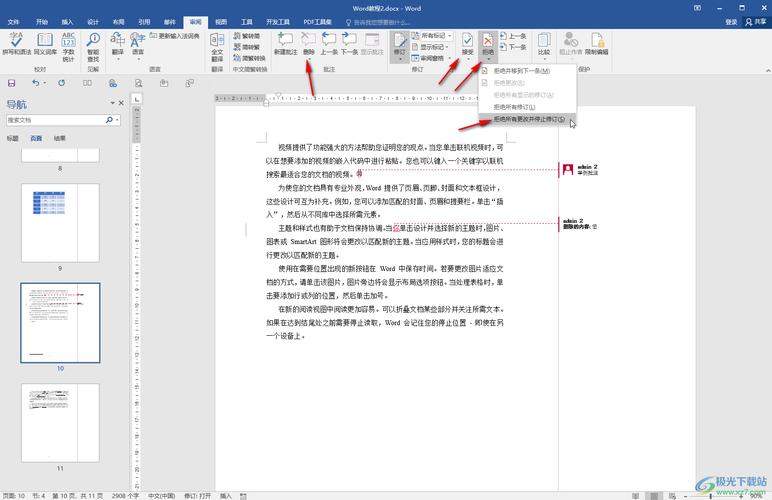
1、打开Word文档:启动Microsoft Word并打开您需要编辑的文档。
2、进入“视图”选项卡:在Word的顶部菜单栏中,点击“视图”选项卡。
3、选择“草稿”视图:在“视图”选项卡中,选择“草稿”视图,这种视图模式下,页面布局和格式可能会有所不同,但光标会显示为一条下划线,而不是闪烁的垂直线。
4、切换到其他视图:如果您想返回到正常的页面布局视图,可以再次点击“视图”选项卡,然后选择“打印布局”或“Web版式”。
方法二:使用快捷键
1、打开Word文档:启动Microsoft Word并打开您需要编辑的文档。
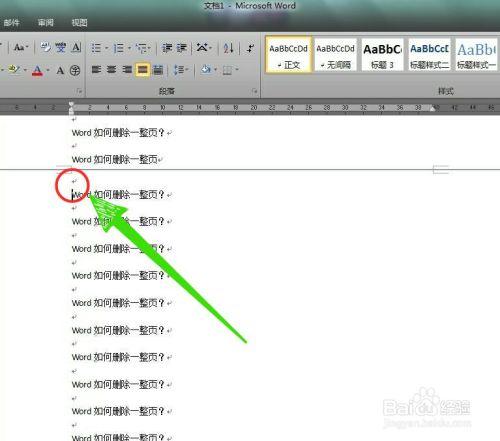
2、按下F5键:直接按下键盘上的F5键,这将打开“查找和替换”对话框。
3、关闭对话框:在“查找和替换”对话框中,不进行任何操作,直接点击“取消”按钮关闭对话框,光标应该已经消失。
方法三:通过VBA宏代码
如果您熟悉VBA编程,可以使用以下代码来隐藏光标:
Sub HideCursor()
ActiveWindow.View.ShowInsertionPoint = False
End Sub将上述代码复制并粘贴到Word的VBA编辑器中(按Alt + F11打开),然后运行该宏即可隐藏光标。
表格示例
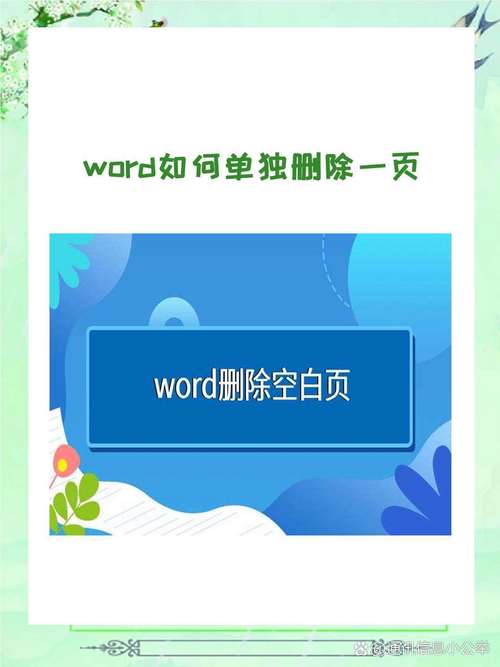
以下是一个关于如何在Word中去掉光标的步骤表格:
| 步骤 | 描述 |
| 1 | 打开Word文档 |
| 2 | 点击“视图”选项卡 |
| 3 | 选择“草稿”视图 |
| 4 | 按下F5键打开“查找和替换”对话框 |
| 5 | 关闭对话框 |
| 6 | 使用VBA宏代码 |
相关问答FAQs
Q1: 如何在Word中永久隐藏光标?
A1: 在Word中,您可以通过修改注册表设置来永久隐藏光标,这种方法可能会影响到其他Office应用程序的光标显示,具体步骤如下:
1、按下Win + R键打开“运行”对话框。
2、输入regedit并按Enter键打开注册表编辑器。
3、导航到以下路径:HKEY_CURRENT_USERSoftwareMicrosoftOfficexx.0WordOptions(其中xx.0是您的Office版本号)。
4、在右侧窗格中,找到名为NoFlashingCursor的DWORD值。
5、如果该值不存在,右键单击右侧窗格,选择“新建” -> “DWORD (32-bit) Value”,命名为NoFlashingCursor。
6、双击NoFlashingCursor,将其数值数据设置为1。
7、关闭注册表编辑器并重启Word。
Q2: 如何在Word中临时隐藏光标?
A2: 您可以使用前面提到的方法之一来临时隐藏光标,您可以按下F5键打开“查找和替换”对话框,然后关闭它以暂时隐藏光标,或者,您可以使用VBA宏代码来控制光标的显示状态。
以上内容就是解答有关word怎么去掉光标的详细内容了,我相信这篇文章可以为您解决一些疑惑,有任何问题欢迎留言反馈,谢谢阅读。


