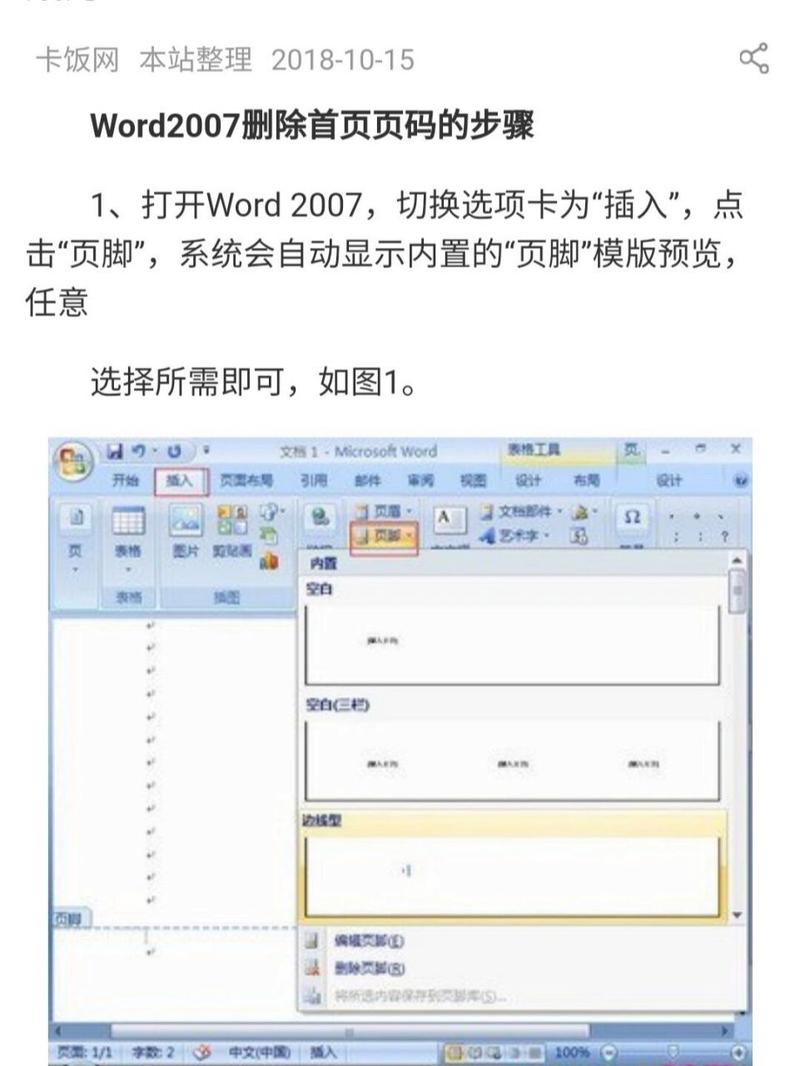在Word文档中,索引是一个强大的工具,它可以帮助用户快速找到文档中的特定内容,有时候我们可能需要删除索引,比如当文档的内容发生变化,或者索引不再需要时,如何删除Word文档中的索引呢?本文将详细介绍删除索引的步骤。
打开包含索引的Word文档,点击“引用”选项卡,这是管理索引、目录等引用元素的地方,在“引用”选项卡中,你会看到“索引”按钮,点击它。
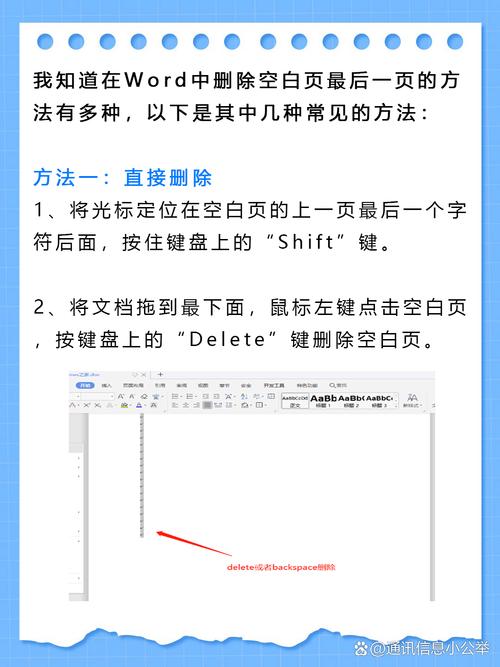
点击“索引”后,会弹出一个对话框,这就是索引的管理界面,在这个界面中,你可以看到所有的索引项,包括它们的名称和位置,要删除某个索引项,只需要选中它,然后点击“删除”按钮即可,如果你想要一次性删除所有的索引项,可以点击“全部删除”按钮。
删除索引项后,你需要更新索引,以使更改生效,在“索引”对话框中,点击“确定”,然后Word会自动更新索引,更新完成后,你会发现原来的索引已经不见了。
就是删除Word文档中索引的步骤,虽然这个过程看起来有些复杂,但实际上只要按照步骤操作,就可以轻松完成,需要注意的是,删除索引并不会删除文档中的实际内容,只是从索引中移除了对这些内容的引用。
除了手动删除索引外,还有一些其他的方法可以删除Word文档中的索引,你可以使用VBA(Visual Basic for Applications)代码来自动删除索引,这种方法适用于需要批量处理大量文档的情况,如果你对VBA不熟悉,可以在网上找到相关的教程和代码示例。
如果你使用的是较新版本的Word(如Word 2013及以上版本),你还可以使用“导航窗格”来管理索引,在“视图”选项卡中,勾选“导航窗格”,然后在导航窗格中选择“页面”、“标题”或“结果”,就可以看到文档的结构和索引,你也可以直接删除索引项。
删除Word文档中的索引并不难,只需要按照上述步骤操作即可,无论你是使用手动方法还是编程方法,都可以根据自己的需求选择最合适的方式,希望本文对你有所帮助!
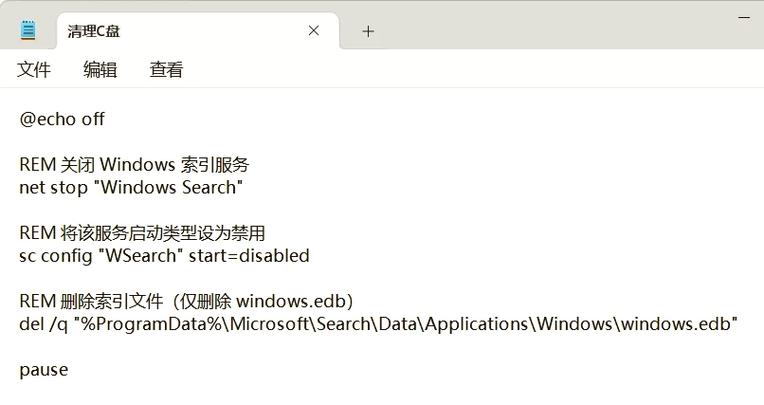
FAQs:
Q1:删除Word文档中的索引会影响文档的其他部分吗?
A1:不会,删除索引只会移除对文档中特定内容的引用,不会影响文档中的其他内容,你仍然可以正常编辑和查看文档的其他部分。
Q2:我可以恢复被删除的索引吗?
A2:不能,一旦你删除了索引项,就无法恢复,在删除索引之前,请确保你真的不再需要这个索引,如果你只是想暂时隐藏索引,可以考虑使用“隐藏文字”功能,而不是完全删除索引。
以上内容就是解答有关怎么删除索引word的详细内容了,我相信这篇文章可以为您解决一些疑惑,有任何问题欢迎留言反馈,谢谢阅读。