在使用Word进行文档编辑时,我们有时会遇到背景色变为灰色的问题,这种灰色背景可能是由于多种原因引起的,例如设置了页面背景颜色、应用了特定的样式或模板等,本文将详细介绍如何去掉Word背景的灰色,并提供一些常见问题的解决方案。
去掉Word背景灰的方法
1. 检查页面背景颜色设置
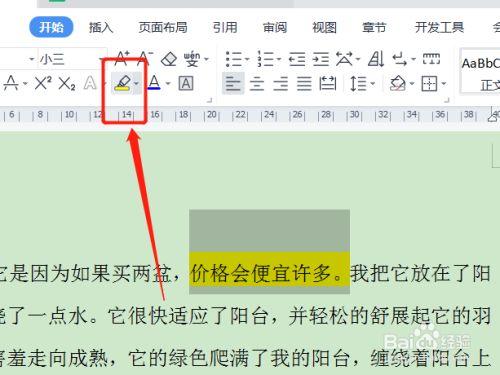
我们需要检查Word文档的页面背景颜色设置,请按照以下步骤操作:
打开Word文档。
点击“设计”选项卡(或“页面布局”选项卡,具体取决于您使用的Word版本)。
在“页面背景”组中,点击“页面颜色”。
选择“无颜色”,以去除页面背景颜色。
2. 检查样式和模板
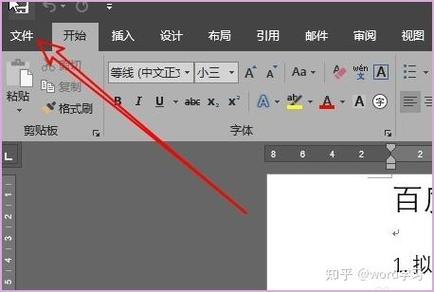
如果上述方法无效,那么问题可能出在文档应用的样式或模板上,请尝试以下步骤:
选中有问题的文本。
右键点击选中的文本,选择“样式”。
在弹出的对话框中,选择“清除格式”或选择一个不带背景色的样式。
3. 使用“格式刷”工具
如果只有部分文本有灰色背景,可以使用格式刷工具来复制正常文本的格式并应用到有问题的文本上,具体操作如下:

选中一段正常的文本(即没有灰色背景的文本)。
点击“开始”选项卡中的“格式刷”按钮。
然后用鼠标选中有问题的文本,灰色背景将被移除。
4. 检查母版视图
如果您使用的是较新版本的Word,还可以通过母版视图来检查和修改页面背景颜色:
切换到“视图”选项卡。
选择“母版视图”。
在母版视图中,您可以查看并修改整个文档的背景设置。
5. 使用VBA宏
对于高级用户,可以使用VBA宏来批量去除文档中的所有背景颜色,以下是一个简单的VBA代码示例:
Sub RemoveBackgroundColor()
Dim doc As Document
Set doc = ActiveDocument
Dim para As Paragraph
For Each para In doc.Paragraphs
para.Shading.Texture = wdTextureNone
para.Shading.BackgroundPatternColor = wdColorAutomatic
Next para
End Sub将上述代码复制到Word的VBA编辑器中运行即可。
常见问题解答
Q1: 为什么Word文档的背景会变成灰色?
A1: Word文档背景变成灰色的原因可能有很多,包括但不限于以下几点:
页面背景颜色设置错误。
应用了带有背景色的样式或模板。
使用了某些第三方插件或软件导致的兼容性问题。
文档损坏或其他未知原因。
Q2: 如何恢复Word文档的默认背景颜色?
A2: 要恢复Word文档的默认背景颜色,可以尝试以下几种方法:
1、按照上述步骤检查并修改页面背景颜色设置。
2、清除所有格式,包括段落和字符格式。
3、如果问题依然存在,可以尝试新建一个空白文档,然后将内容复制过去,看看是否解决问题。
4、如果以上方法都不奏效,可能需要重新安装Word软件或者修复安装包来解决问题。
各位小伙伴们,我刚刚为大家分享了有关word背景灰怎么去掉的知识,希望对你们有所帮助。如果您还有其他相关问题需要解决,欢迎随时提出哦!
内容摘自:https://news.huochengrm.cn/zcjh/13953.html
