在数字化时代,文档的安全性越来越受到重视,特别是对于包含敏感信息的Word文档,加密成为了保护数据不被未授权访问的重要手段,本文将详细介绍如何在2010版本的Microsoft Word中对文档进行加密,以确保您的信息安全。
了解Word 2010的加密功能
Word 2010提供了两种主要的加密方式:密码保护和限制权限,密码保护是通过设置打开文档或修改文档的密码来防止未经授权的访问;而限制权限则允许您控制用户对文档的操作,比如禁止打印、复制文本等。
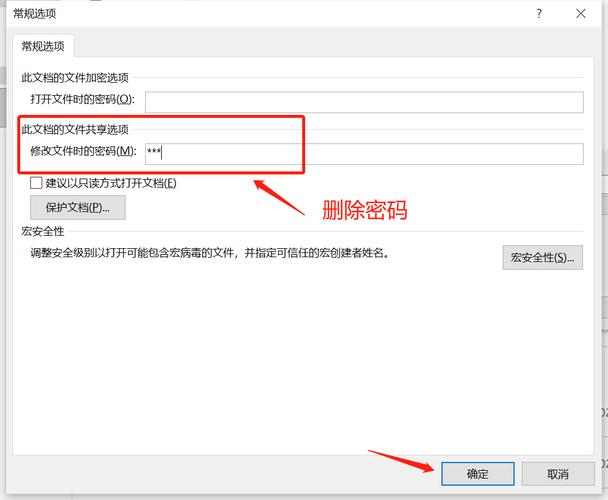
如何设置密码保护
1. 打开文档
打开您需要加密的Word 2010文档。
2. 进入“文件”菜单
点击屏幕左上角的“文件”按钮,或者使用快捷键Alt + F。
3. 选择“信息”选项卡
在文件菜单中,选择“信息”选项卡,这将显示有关当前文档的信息以及一些文档管理工具。
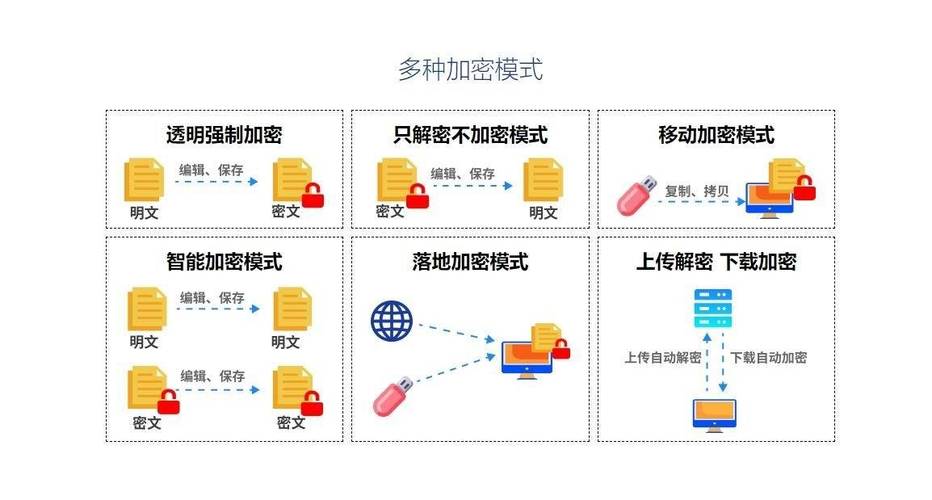
4. 点击“保护文档”按钮
在“信息”选项卡下,找到并点击“保护文档”按钮,这将展开一个下拉菜单,其中包含多个保护选项。
5. 选择“用密码进行加密”
在下拉菜单中,选择“用密码进行加密”,系统会弹出一个对话框,提示您输入密码。
6. 输入并确认密码
在弹出的对话框中,输入您想要设置的密码,密码应该足够复杂,以增加破解的难度,输入完毕后,点击“确定”按钮,系统会要求您再次输入密码以确认。
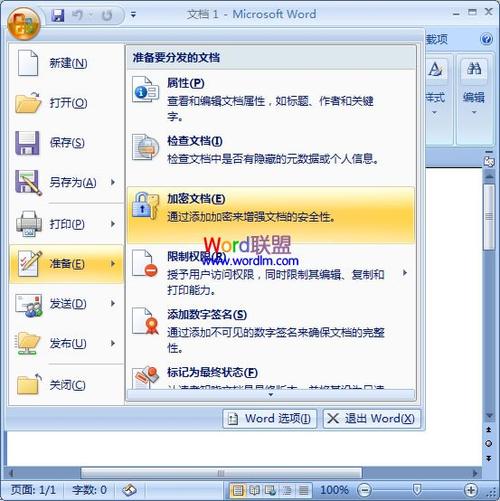
7. 保存文档
设置完密码后,别忘了保存文档,点击“文件”菜单中的“保存”或使用快捷键Ctrl + S。
如何设置限制权限
除了密码保护外,Word 2010还允许您通过设置限制权限来进一步控制文档的使用。
1. 重复上述步骤1至4
按照上文介绍的步骤1至4,打开文档并进入“保护文档”选项。
2. 选择“限制权限”
在下拉菜单中,这次选择“限制权限”,系统会打开一个新的窗口,让您配置具体的限制选项。
3. 配置限制选项
在这个窗口中,您可以勾选或取消勾选各种权限,比如是否允许编辑、是否允许打印等,根据需要进行配置。
4. 启动强制保护
配置完限制选项后,点击窗口底部的“是,启动强制保护”按钮,这将弹出一个对话框,要求您输入一个密码,这个密码用于控制对限制设置的更改。
5. 输入并确认密码
与之前一样,输入并确认您的密码,然后点击“确定”。
6. 保存文档
不要忘记保存您的更改,点击“文件”菜单中的“保存”,或使用快捷键Ctrl + S。
常见问题解答(FAQs)
Q1: 如果忘记了Word文档的密码怎么办?
A1: 如果您忘记了Word文档的密码,很遗憾地告诉您,微软并没有提供直接的解决方法来恢复或重置密码,唯一的办法是尝试回忆密码,或者联系文档的原始创建者请求帮助,如果这些方法都不可行,那么您可能无法访问该文档的内容。
Q2: 是否可以同时使用密码保护和限制权限?
A2: 是的,您可以同时使用密码保护和限制权限来增强文档的安全性,首先设置密码保护以防止未经授权的访问,然后根据需要配置限制权限来控制用户对文档的具体操作,这样即使有人知道了打开文档的密码,他们仍然受到您设置的限制权限的约束。
以上内容就是解答有关怎么对2010 word加密的详细内容了,我相信这篇文章可以为您解决一些疑惑,有任何问题欢迎留言反馈,谢谢阅读。
内容摘自:https://news.huochengrm.cn/cygs/14169.html
