在Word文档中,打勾带框的操作通常用于表示选项的选择或任务的完成状态,这种操作可以通过多种方式实现,包括使用符号、表格以及复选框控件等,下面将详细介绍几种常见的方法:
方法一:使用符号

1、插入符号:
打开Word文档,点击“插入”选项卡。
在“符号”组中,选择“符号”按钮(一个Ω符号),然后选择“更多符号”。
在弹出的“符号”对话框中,选择“字体”为“Wingdings”或“Webdings”,然后在列表中找到带有方框的勾号(☑)符号。
选中该符号后,点击“插入”按钮,即可将其添加到文档中。
2、调整大小和位置:
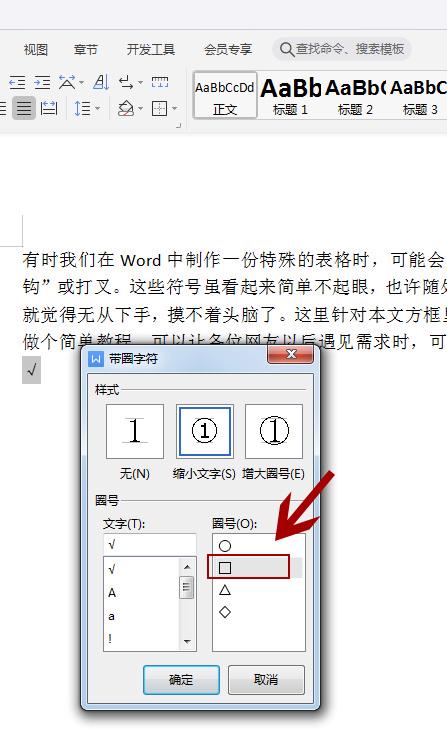
插入符号后,可以通过拖动其周围的控点来调整大小。
若要移动符号,可以选中它并使用方向键进行微调。
方法二:使用表格
1、插入表格:
打开Word文档,点击“插入”选项卡。
在“表格”组中,选择“表格”按钮,然后绘制一个1x1的表格。
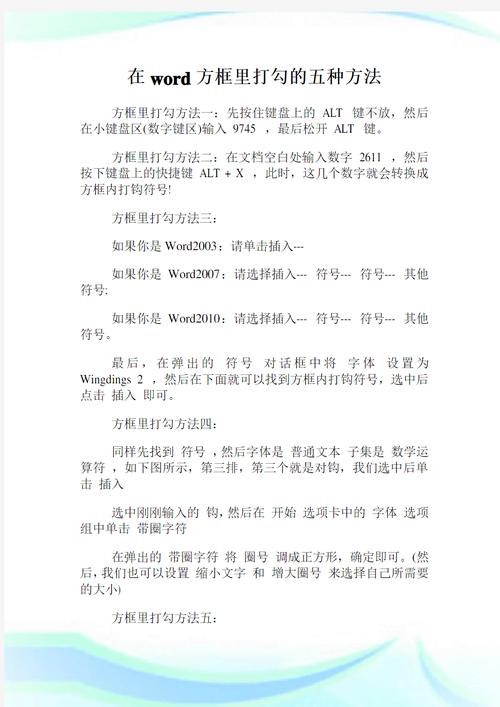
2、编辑表格:
选中表格,右键点击边框,选择“边框和底纹”。
在“边框”选项卡中,选择“方框”,并将样式设置为“实线”,颜色设置为黑色,宽度设置为1.5磅。
3、添加勾号:
在单元格内输入勾号(可以使用Alt + 011010组合键打出)。
调整勾号的大小和位置,使其适应表格。
方法三:使用复选框控件
1、启用开发工具:
如果Word的功能区中没有“开发工具”选项卡,需要先启用它,点击“文件”>“选项”>“自定义功能区”,勾选“开发工具”复选框。
2、插入复选框控件:
切换到“开发工具”选项卡,点击“控件”组中的“复选框内容控件”。
在文档中单击以插入复选框控件。
3、设置属性:
选中复选框控件,右键点击并选择“属性”。
在“内容控件属性”对话框中,可以设置控件的各种属性,如标签、是否可选等。
4、取消设计模式:
插入复选框控件后,需要退出设计模式才能正常使用,点击“设计模式”按钮,或者按Esc键退出。
方法四:使用第三方插件或模板
有些第三方插件或模板提供了更多的符号和控件选项,可以更方便地在Word文档中插入打勾带框的元素,这些插件通常可以从Microsoft Office的官方网站或其他可信来源下载。
注意事项
在使用上述方法时,请确保你的Word版本支持这些功能,较新版本的Word可能提供更多高级功能和更好的兼容性。
插入的符号或控件可能因打印设置或显示器分辨率的不同而显示不一致,建议在实际打印前进行预览和调整。
如果需要在多个文档中使用相同的符号或控件样式,可以考虑将其保存为模板或使用宏来自动化这一过程。
FAQs
Q1: 如何在Word中快速插入打勾带框的符号?
A1: 最快的方法是使用快捷键,首先确保你的输入法支持特殊字符输入,然后按住Alt键不放,依次输入数字011010,松开Alt键后即可插入带有方框的勾号(☑),这种方法适用于大多数Windows系统上的Word版本。
Q2: Word中的复选框控件无法正常显示或打印怎么办?
A2: 如果遇到这种情况,可以尝试以下步骤解决:首先检查是否已退出设计模式;其次确认复选框控件的属性设置正确无误;再次尝试更新或修复Office软件;最后如果问题依旧存在,可能需要卸载并重新安装Office套件,另外也可以尝试使用其他方法如符号或表格代替复选框控件以满足需求。
各位小伙伴们,我刚刚为大家分享了有关word文档怎么打勾带框的知识,希望对你们有所帮助。如果您还有其他相关问题需要解决,欢迎随时提出哦!
内容摘自:https://news.huochengrm.cn/cyzd/14170.html
