在Word文档中画线是一项基本而实用的技能,无论是为了强调文本、分隔内容还是创建视觉上的分割,掌握不同的画线方法都能让你的文档更加专业和美观,本文将详细介绍如何在Microsoft Word中绘制各种类型的线条,包括直线、虚线、双线以及自定义样式的线条。
使用“形状”功能绘制线条
1、插入直线:打开你的Word文档,点击顶部菜单栏中的“插入”选项卡,在“插图”组里找到并点击“形状”,在下拉列表中选择“直线”,此时鼠标指针会变成十字形,点击文档中你想要开始画线的位置,然后拖动到结束位置松开鼠标,即可绘制出一条直线。
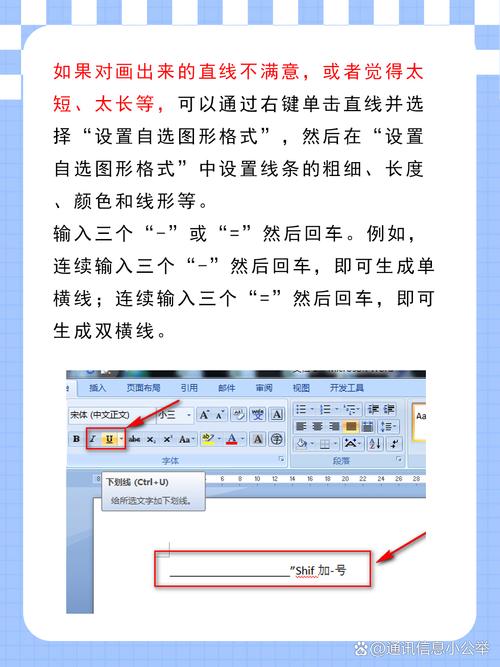
2、调整线条属性:选中刚绘制的线条,右键点击,选择“设置形状格式”或直接在顶部出现的“绘图工具”格式选项卡中调整线条的颜色、粗细、线型(如实线、虚线)等属性。
利用“边框和底纹”功能添加水平线
1、快速插入水平线:如果你想插入一条贯穿整个页面的水平线,可以直接输入三个连续的破折号(---),然后按下Enter键,Word会自动将其转换为一条水平线,这种方法简单快捷,适合快速分割文档内容。
2、自定义水平线样式:对于更复杂的需求,可以点击“开始”选项卡下的“边框”按钮旁的小箭头,选择“边框和底纹”,在弹出的对话框中切换到“横线”选项卡,这里提供了多种预设的水平线样式供你选择,也可以点击“更多”进行进一步的自定义。
使用表格制作复杂线条布局
1、插入表格作为辅助:当需要创建包含多条水平和垂直线条的复杂布局时,可以考虑使用表格,插入一个适当行数和列数的表格,通过合并单元格、调整边框样式来构建所需的线条结构,要创建一个由四条边组成的方形框,只需插入一个1行1列的表格,选中该表格后,在“表格工具”设计选项卡中点击“边框”,取消内部边框只保留外部边框即可。
2、调整表格边框:选中表格或特定单元格,再次进入“边框”设置,可以单独为每一边的边框设定不同的样式、颜色和宽度,实现更精细的控制。
利用“文本框”绘制不规则线条
1、插入文本框:点击“插入”->“文本框”,选择一个简单文本框样式插入到文档中。
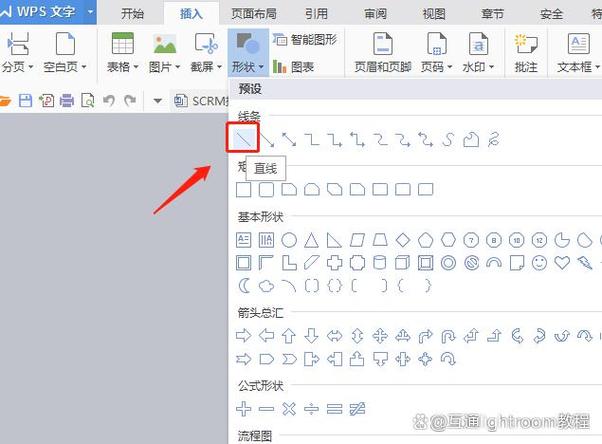
2、绘制线条:选中文本框边缘,当鼠标变成四向箭头时,点击并拖动以调整文本框大小和位置,在“绘图工具”格式选项卡中,点击“轮廓”,选择“无轮廓”去除文本框本身的边框,然后再次点击“轮廓”,这次选择一种线条样式,如虚线或点线,并设置合适的颜色和粗细,现在你可以自由地移动文本框来绘制不规则形状的线条了。
高级技巧:使用第三方插件或模板
对于经常需要处理复杂文档布局的用户,可以考虑使用第三方Word插件如EasyChart、Kudos等,它们提供了更多高级的图形绘制和编辑功能,互联网上也有许多免费或付费的Word模板资源,其中不乏包含丰富线条设计的模板,直接下载使用可以大大节省时间。
FAQs
Q1: 如何在Word中绘制对角线?
A1: 在Word中直接绘制对角线较为困难,但可以通过插入任意多边形来实现,点击“插入”->“形状”,选择“任意多边形”,在文档中点击起点,然后按住Shift键(保持直线角度)并拖动到对角线终点释放鼠标,即可绘制出一条完美的对角线,之后可以根据需要调整线条样式。
Q2: Word中的线条能否随文本移动而自动调整长度?
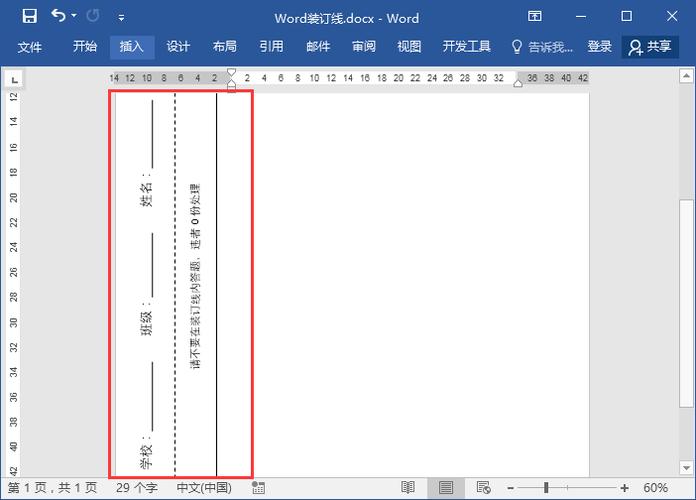
A2: 默认情况下,Word中的手动绘制线条不会随文本移动自动调整长度,但如果你使用的是“快速插入水平线”(三个破折号加Enter键生成的线条),这种线条实际上是与段落标记关联的,因此它会随着段落的移动而移动,并且长度会根据页面宽度自动调整,对于其他类型的线条,如果需要类似效果,建议将线条放置在专门的段落中,并确保该段落不与周围文本有过多的空白或分页符干扰。
以上内容就是解答有关怎么在word上画线的详细内容了,我相信这篇文章可以为您解决一些疑惑,有任何问题欢迎留言反馈,谢谢阅读。
内容摘自:https://news.huochengrm.cn/cygs/14417.html
