在使用Microsoft Word进行文档编辑时,有时需要打印奇数页或偶数页的特定需求,为了节省纸张或方便阅读,您可能只希望打印文档中的奇数页,本文将详细介绍如何在Word中实现这一目标,并解答一些相关常见问题。
如何在Word中打印奇数页
要在Word中仅打印奇数页,可以按照以下步骤操作:
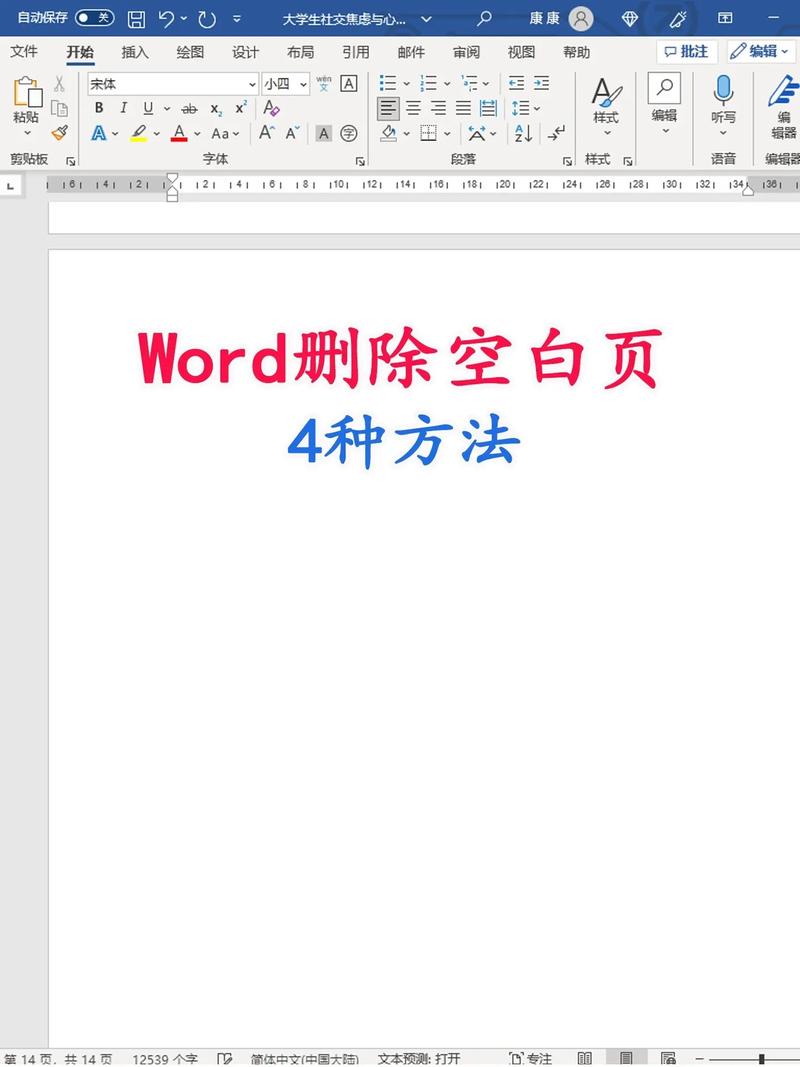
1、打开Word文档:确保您的Word文档已经打开并且处于活动状态。
2、进入打印设置:点击菜单栏上的“文件”选项,然后选择“打印”,这将打开打印对话框。
3、选择打印机:在打印对话框中,确认选择了正确的打印机,如果没有,请从下拉菜单中选择合适的打印机。
4、设置打印范围:
在打印对话框中,找到“页面范围”部分。
选择“奇数页”(Spooled odd pages only)选项,这个选项通常位于页面范围的下拉菜单中。
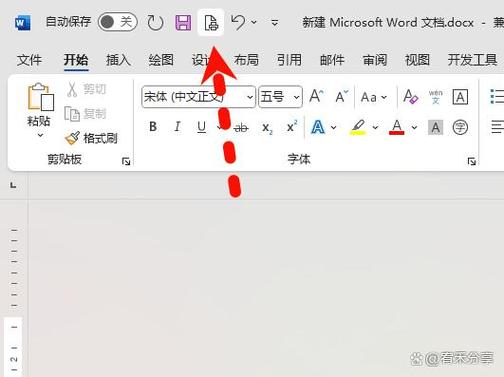
5、调整其他打印设置(可选):根据需要,您可以调整其他打印设置,如副本数量、页面方向(纵向或横向)、纸张大小等。
6、预览打印效果:如果需要,可以点击“打印预览”按钮查看即将打印的效果,这有助于确保所有设置都正确无误。
7、开始打印:点击“确定”或“打印”按钮开始打印奇数页。
通过以上步骤,您可以轻松地在Word中仅打印奇数页,这种方法适用于各种版本的Word,包括Word 2010、Word 2013、Word 2016、Word 2019以及Office 365中的Word应用。
相关问答FAQs
Q1: 如何在Word中打印偶数页?
A1: 在Word中打印偶数页的方法与打印奇数页类似,只需在打印对话框的“页面范围”部分选择“偶数页”(Spooled even pages only)选项即可,其余步骤与打印奇数页相同。
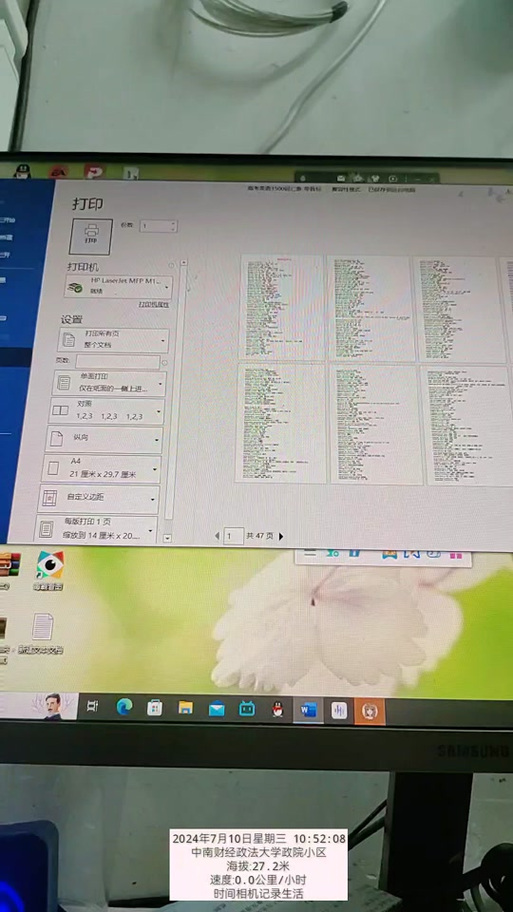
Q2: 如果我想打印特定页面范围,例如第3页到第7页,应该怎么办?
A2: 如果您想打印特定的页面范围,可以在打印对话框的“页面范围”部分选择“页码范围”(Pages),然后输入您想要打印的页面范围,要打印第3页到第7页,您可以输入“3-7”,确保输入的页码之间用连字符连接,且没有空格。
在Word中打印奇数页是一个简单而实用的功能,可以帮助用户更高效地使用纸张和资源,通过上述步骤,您可以轻松地实现这一目标,了解如何打印偶数页和特定页面范围也是提高工作效率的重要技能,希望本文对您有所帮助!
以上就是关于“word怎么打印奇数页”的问题,朋友们可以点击主页了解更多内容,希望可以够帮助大家!
内容摘自:https://news.huochengrm.cn/cygs/14444.html
