在Microsoft Word中修改图片是一个常见的需求,无论是为了调整图片的大小、位置,还是为了应用不同的效果和样式,本文将详细介绍如何在Word中进行各种图片修改操作,包括插入图片、调整大小与位置、裁剪、应用样式以及设置图片的文字环绕方式等。
插入图片
要在Word文档中插入图片,可以按照以下步骤进行:
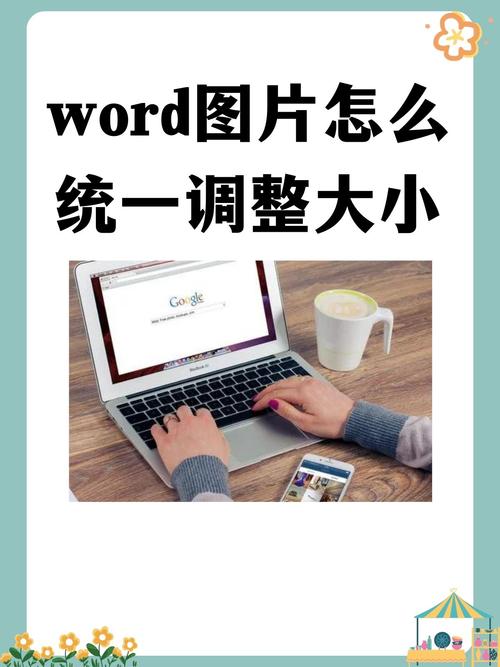
1、打开Word文档:启动Microsoft Word并打开你需要编辑的文档。
2、定位插入点:将光标放置在你希望插入图片的位置。
3、插入图片:
点击菜单栏中的“插入”选项卡。
在工具栏中选择“图片”按钮。
从弹出的窗口中选择你要插入的图片文件,然后点击“插入”。
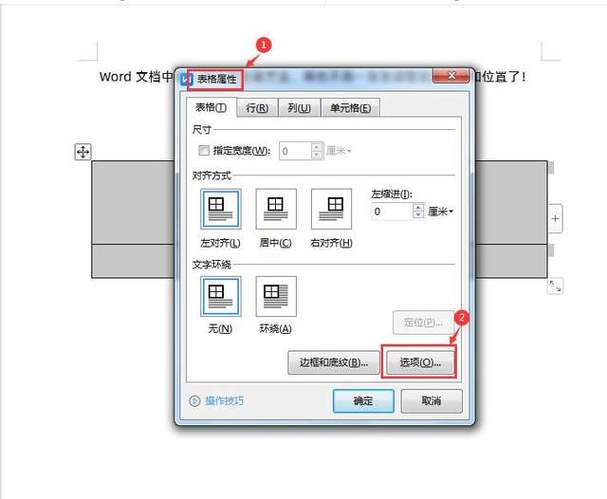
调整图片大小与位置
调整大小
1、选中图片:单击图片以选中它。
2、调整控点:图片被选中后,周围会出现八个小方块(控点),将鼠标指针放在任意一个角控点上,当指针变为双向箭头时,拖动以调整图片的大小,如果要保持图片的纵横比不变,可以在拖动角控点的同时按住Shift键。
调整位置
1、移动图片:单击并拖动图片,将其移动到所需位置。
2、精确调整:如果需要更精确地调整位置,可以使用键盘上的方向键,每按一次方向键,图片会移动一个像素。
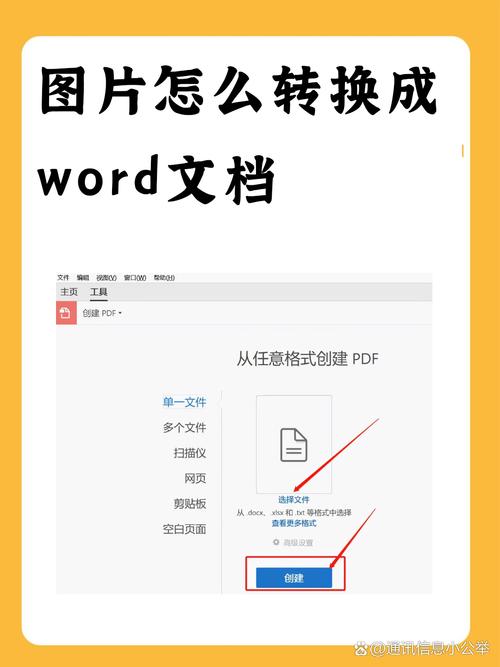
裁剪图片
1、选中图片:单击选中要裁剪的图片。
2、进入裁剪模式:
在“图片工具”下的选择“格式”选项卡。
在“大小”组中点击“裁剪”按钮。
3、裁剪图片:图片周围会出现黑色的裁剪边框,将鼠标指针移动到裁剪边框的任意一边,当指针变为裁剪图标时,拖动以裁剪图片,完成裁剪后,再次点击“裁剪”按钮或按Esc键退出裁剪模式。
应用图片样式
Word提供了多种预设的图片样式,可以轻松美化你的图片。
1、选中图片:单击选中要应用样式的图片。
2、选择样式:
在“图片工具”下的“格式”选项卡中,找到“图片样式”组。
浏览不同的样式,并单击你喜欢的样式以应用到图片上。
设置图片的文字环绕方式
文字环绕方式决定了图片与文本之间的排列关系。
1、选中图片:单击选中要设置环绕方式的图片。
2、选择环绕方式:
在“图片工具”下的“格式”选项卡中,找到“排列”组。
点击“文字环绕”按钮,从下拉菜单中选择所需的环绕方式,如“嵌入型”、“四周型”、“紧密型”等。
使用表格整理图片信息(可选)
如果你需要在文档中插入多张图片并整理它们的信息,可以使用表格。
1、插入表格:
点击“插入”选项卡,然后选择“表格”。
选择表格的行数和列数,然后点击以插入表格。
2、插入图片到表格:将光标放在表格的一个单元格中,然后按照上述方法插入图片,你可以根据需要调整单元格的大小以适应图片。
3、添加图片说明:在相应的单元格中输入图片的说明文字。
通过以上步骤,你可以在Word文档中轻松地插入、修改和管理图片,使你的文档更加生动和专业。
FAQs
Q1: 如何在Word中旋转图片?
A1: 选中要旋转的图片,然后在“图片工具”下的“格式”选项卡中找到“旋转”按钮,点击该按钮后,可以选择旋转的角度,如逆时针旋转90°、顺时针旋转90°、垂直翻转或水平翻转。
Q2: 如何更改Word中图片的分辨率?
A2: Word本身不提供直接更改图片分辨率的功能,但你可以先使用外部图像编辑软件(如Photoshop或在线工具)更改图片的分辨率,然后再将编辑后的图片插入到Word文档中。
以上内容就是解答有关word中图片怎么修改的详细内容了,我相信这篇文章可以为您解决一些疑惑,有任何问题欢迎留言反馈,谢谢阅读。
内容摘自:https://news.huochengrm.cn/cygs/14479.html
