在现代职场和学术环境中,掌握如何高效地使用Microsoft Word进行文档格式化是一项基本技能,无论是撰写报告、论文还是商业计划书,良好的格式不仅能够提升文档的可读性,还能给读者留下专业的印象,本文将详细介绍如何在Word中进行文档格式化,包括字体选择、段落设置、页眉页脚添加以及目录生成等关键步骤,帮助您轻松打造出既美观又专业的文档。
1. 字体与段落格式
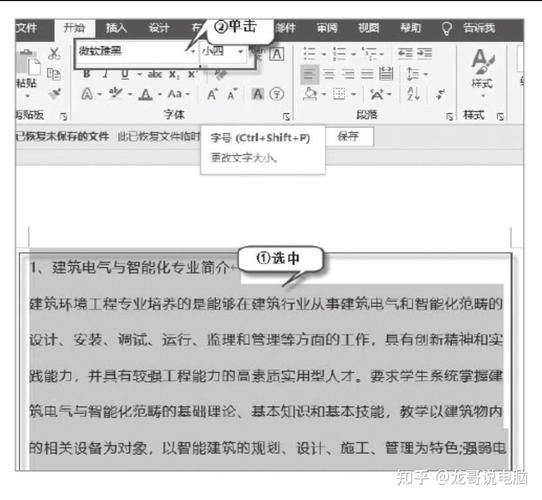
选择合适的字体:对于正式文档,推荐使用易读性好的字体,如Times New Roman或Arial,避免使用过于花哨的艺术字体,除非是为了特定设计目的。
调整字号:正文通常采用12磅字号,标题则根据层级适当增大,如一级标题16磅,二级标题14磅等。
段落排版:设置合理的行距(如1.5倍或双倍行距),确保文本呼吸感;首行缩进2字符,为中文排版习惯;保持段落间有空行,增强可读性。
2. 标题与列表
使用样式创建标题:利用Word内置的“标题1”、“标题2”等样式快速设置各级标题,便于后续自动生成目录。
列表编号与项目符号:对于条目列举,使用项目符号或编号列表可以使内容条理清晰,在“开始”选项卡下,点击相应的按钮即可应用。
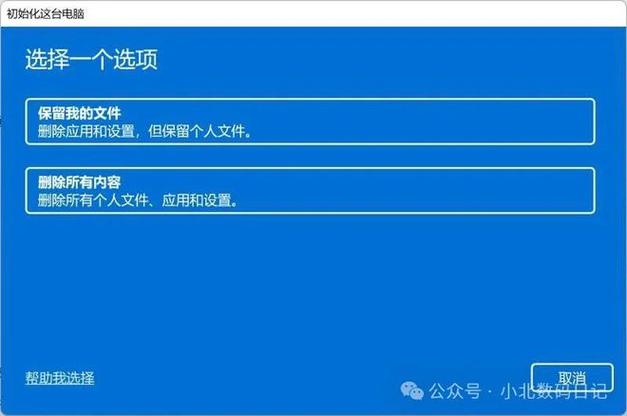
3. 页眉页脚与页码
插入页眉页脚:双击文档顶部或底部区域进入编辑状态,可以添加文档标题、章节名、日期等信息。
插入页码:在“插入”选项卡中找到“页码”功能,选择适合的位置(如页面底端居中)插入页码。
4. 表格与图表
创建表格:通过“插入”->“表格”,选择行列数或绘制自定义表格,利用表格工具栏调整边框、填充颜色等属性。
插入图表:数据可视化能更直观展示信息,在“插入”->“图表”中选择合适的图表类型,并根据需要编辑数据源。
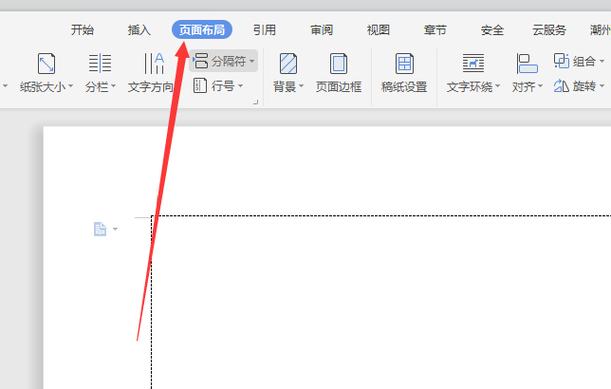
5. 引用与脚注
添加脚注:对于需要解释或提供额外信息的内容,使用脚注功能,点击“引用”->“插入脚注”。
管理引用:撰写学术论文时,正确引用文献至关重要,Word提供了多种引用格式模板,可通过“引用”->“管理源”来组织参考文献。
6. 生成目录
自动目录:基于之前应用的标题样式,Word能自动提取并生成目录,在“引用”->“目录”中选择合适的格式插入。
更新目录修改后,记得更新目录以反映最新结构,右键点击目录,选择“更新域”。
7. 审阅与修订
开启修订模式:在多人协作或自我审查时,开启“审阅”->“修订”,所有更改将以不同颜色显示,便于追踪和接受/拒绝修改。
添加批注:对文档某部分有疑问或建议时,可添加批注,促进沟通。
8. 保存与导出
保存格式:完成编辑后,保存为.docx格式以保留所有格式和元素,若需兼容更早版本的Word,可选择.doc格式,但可能会有部分特性丢失。
导出为PDF:为确保格式在不同设备上一致显示,可以将文档导出为PDF格式,点击“文件”->“另存为”->“PDF”。
FAQs
Q1: 如何在Word中快速调整段落间距?
A1: 选中需要调整的段落,右键点击选择“段落”,在弹出的对话框中设置“段前”和“段后”间距,或者直接在“开始”选项卡的“段落”组中调整。
Q2: Word文档太大,如何减小文件大小?
A2: 可以尝试以下方法:压缩图片(选中图片后,点击“图片工具”->“压缩图片”),删除不必要的嵌入字体和媒体文件,以及检查是否有冗余格式代码,保存时选择“最小化文件大小”选项也有助于减小体积。
到此,以上就是小编对于怎么格式化word的问题就介绍到这了,希望介绍的几点解答对大家有用,有任何问题和不懂的,欢迎各位朋友在评论区讨论,给我留言。
内容摘自:https://news.huochengrm.cn/cygs/14500.html
